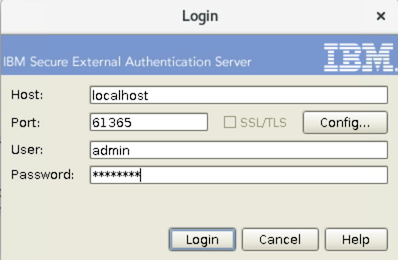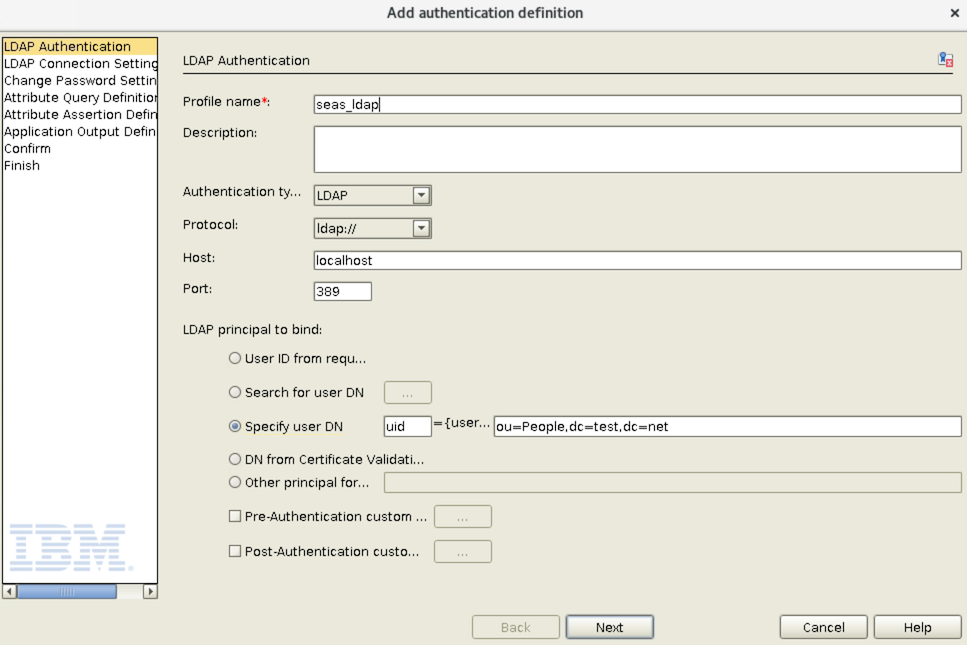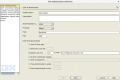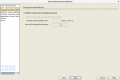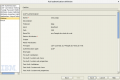IBM Sterling External Authentication Server (SEAS): Configuração para OpenLDAP
Devemos criar um perfil de autenticação no SEAS.
Importante: O nome dado ao profile deverá ser usando na configuração dos demais produtos.
Procedure
Iniciando o SEAS
Execute o comando:
seasuser$ cd /home/seasuser/IBM/SEAS/bin seasuser$ ./startSeas.sh
Acessando o console de administração
- Através da Web:
Acessar a url
http://<ip_servidor_seas>:61365
Clicar no link para acessar o console.
- Através da linha de comando
1) Execute o comando:
seasuser$ cd /home/seasuser/IBM/SEAS/bin seasuser$ ./startGUI.sh
2) Informe os dados de login
Configurando a System-Wide LDAP Connection Definition
Vamos criar uma conexão LDAP global
1) Clique no menu Manage > System Setting e clique na tab Connection Definitions.
2) Clique no botão +
3) Informe os dados da conexão e clique em Next
- Name: TEST_LDAP_CONNECTION
- Protocol: ldap
- Host: <IP_SERVIDOR_LDAP>
- Port: 389
- Authentication Method: Simple
- Principal Name: <USUARIO_CONEXAO_LDAP>
- Principal Password: <SENHA>
- LDAP Version: 3
4) Confirme os dados e clique em Save
5) Em Finish e clique em Close
Configurando LDAP Authentication
3) Clique no botão +
4) Em "LDAP Authentication", informe os dados e clique em Next
- Profile Name: TESTE_LDAP_SEAS_PROFILE
- Authentication Type: LDAP
- Protocol: ldap
- Host: <IP_SERVIDOR_LDAP>
- Port: 389
- LDAP principal to bind: selecione Specify user DN
- Informe: uid
- Informe: ou=People,dc=test,dc=net
Resultado
5) Informe os dados "LDAP Connection Settings" e clique em Next
6) Em "Change Password Settings", não vamos permitir troca de senha e clique em Next
7) Em "Attribute Query Definition", clique em Next
8) Em "Attribute Assertion Definition", clique em Next
10) Em "Application Output Definition", clique em Next
11) Confirme os dados e clique em Save
12) Clique em Close
13) O novo perfil foi criado
-
Listagem
-
LDAP Authentication
-
LDAP Connection Settings
-
Change Password Settings
-
Attribute Query Definition
-
Attribute Assertion Definition
-
Application Output Definition
-
Finish
-
Perfil Criado
Ver também
- IBM Sterling External Authentication Server (SEAS): Instalação
- IBM Sterling External Authentication Server (SEAS): Configuração para OpenLDAP
- IBM Sterling External Authentication Server (SEAS): Configuração para MS Active Directory
- IBM Sterling: Configurando o Single Sign-on entre o SSP, SEAS, B2BI e SFG