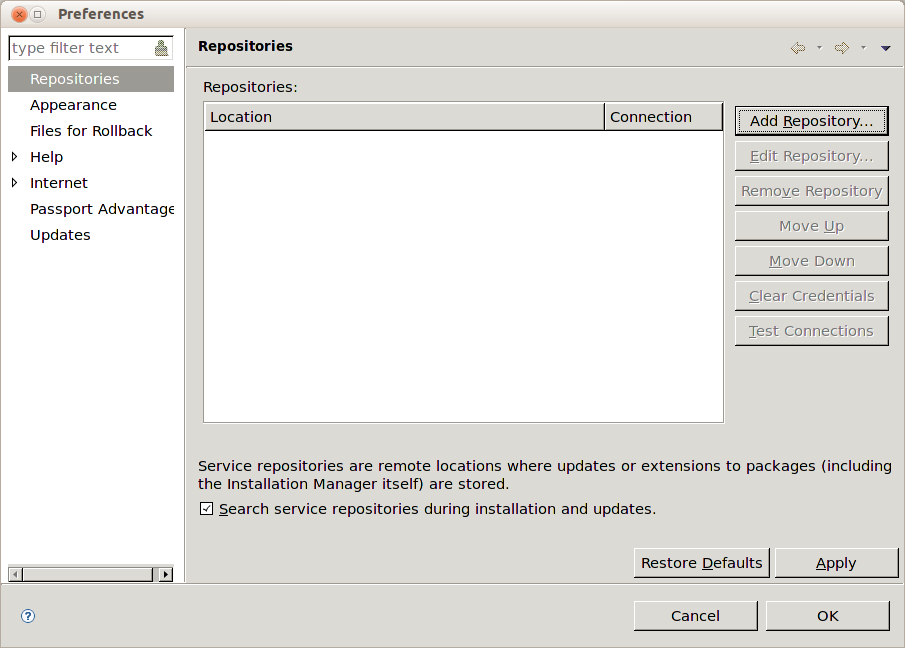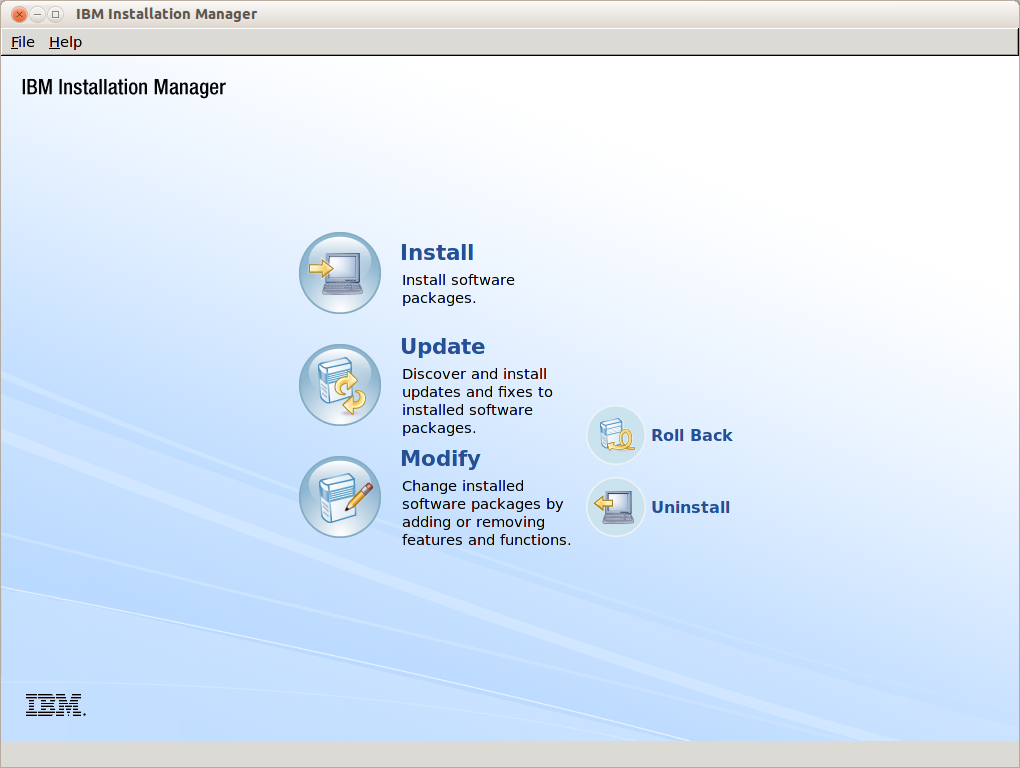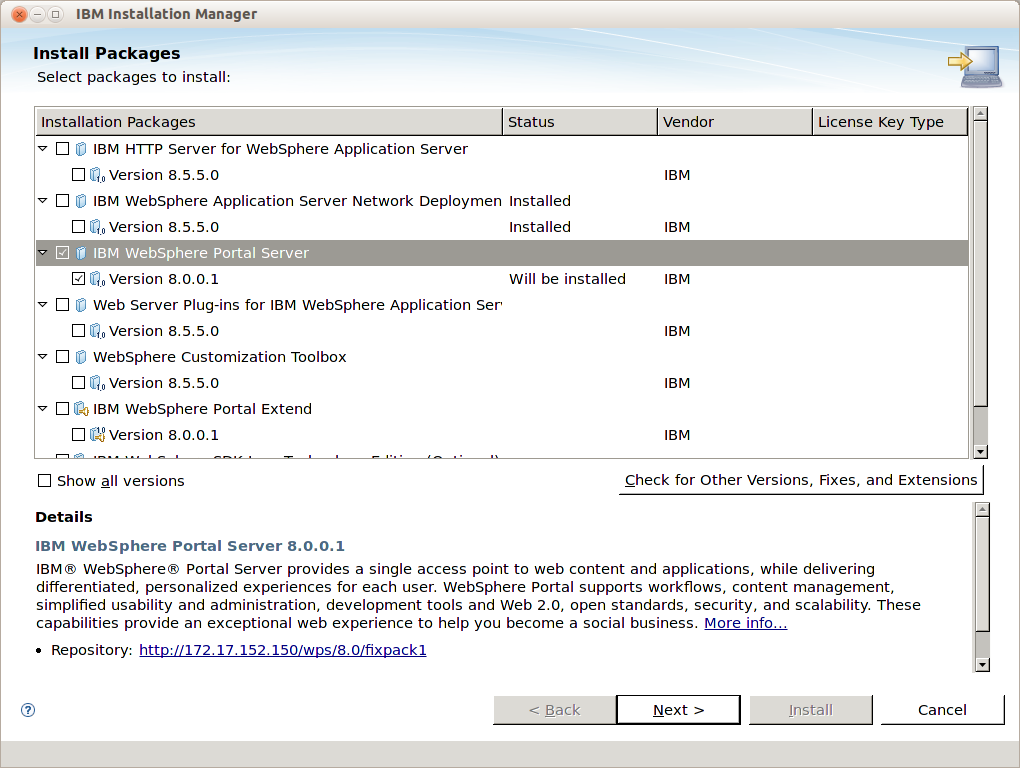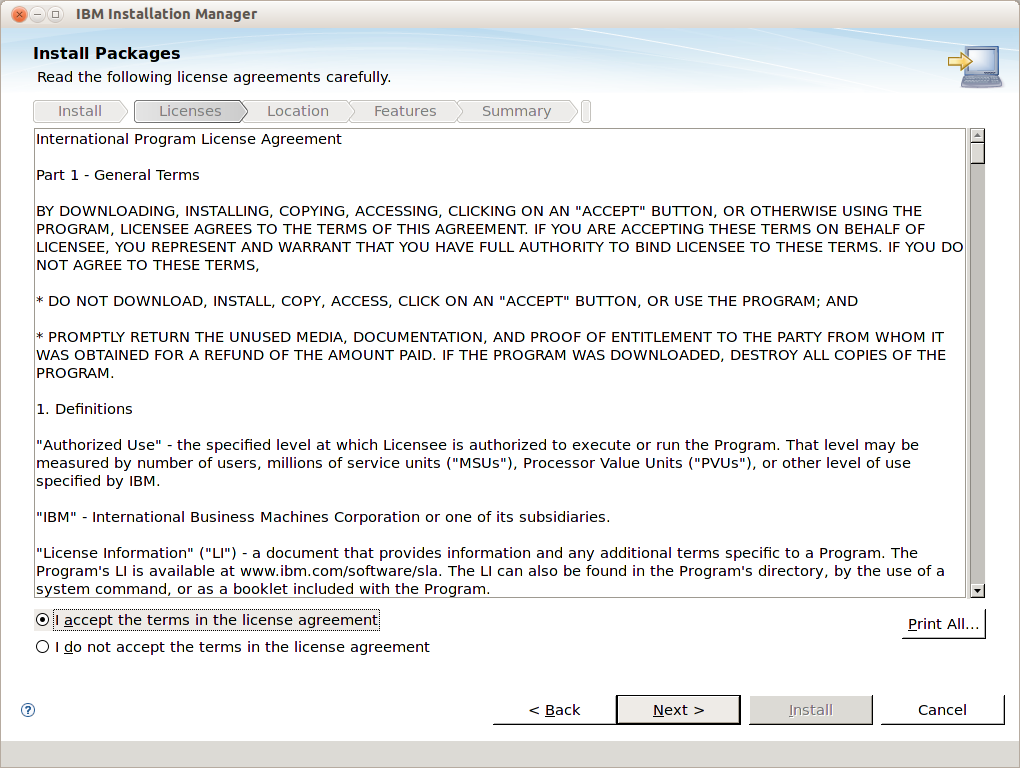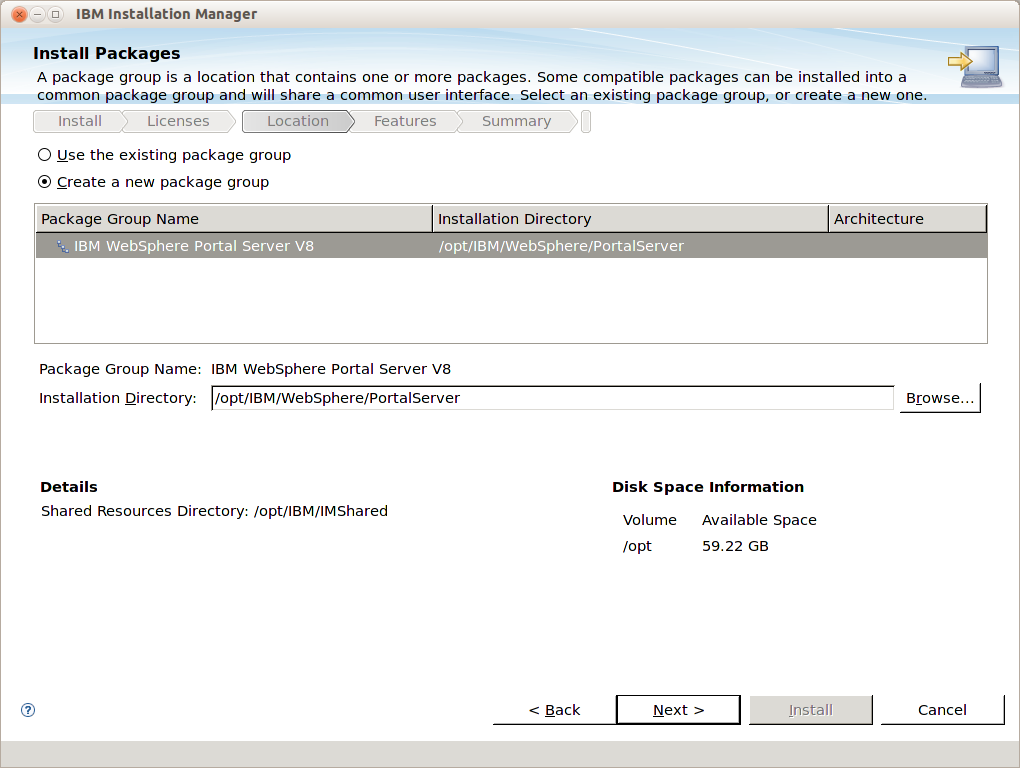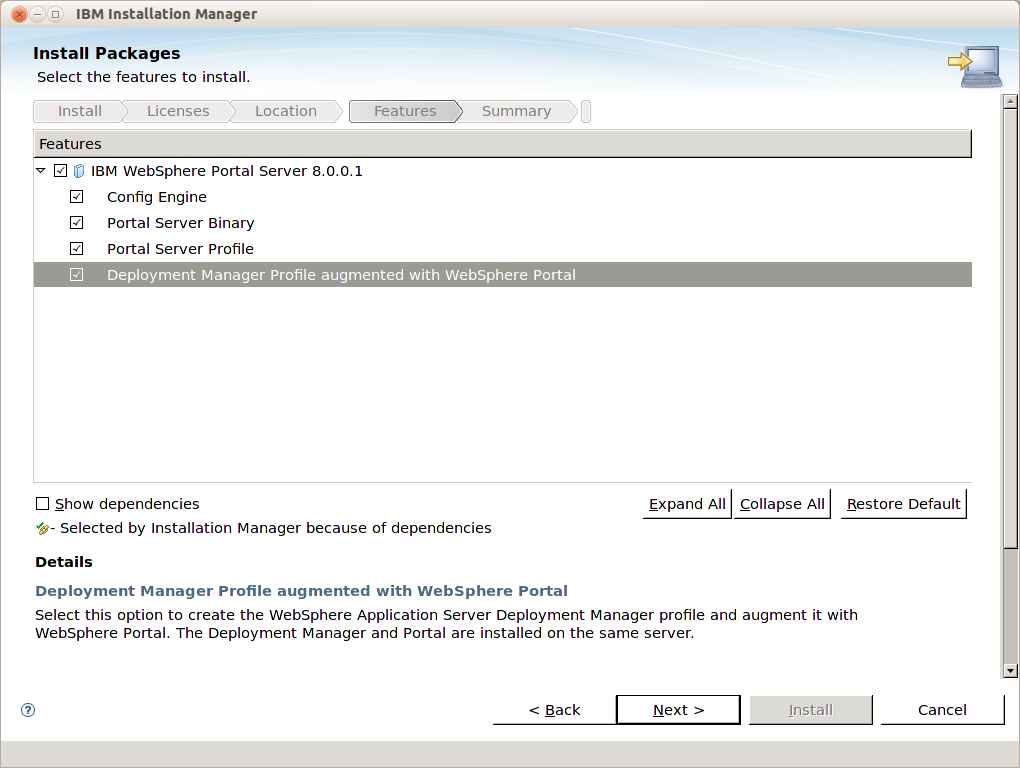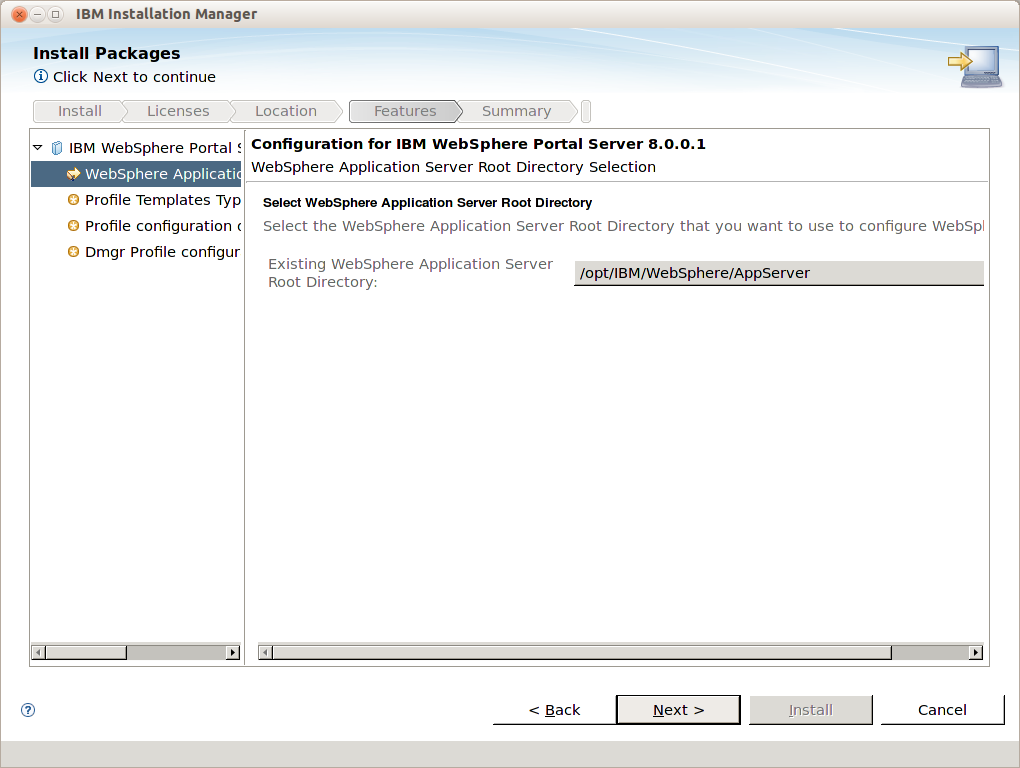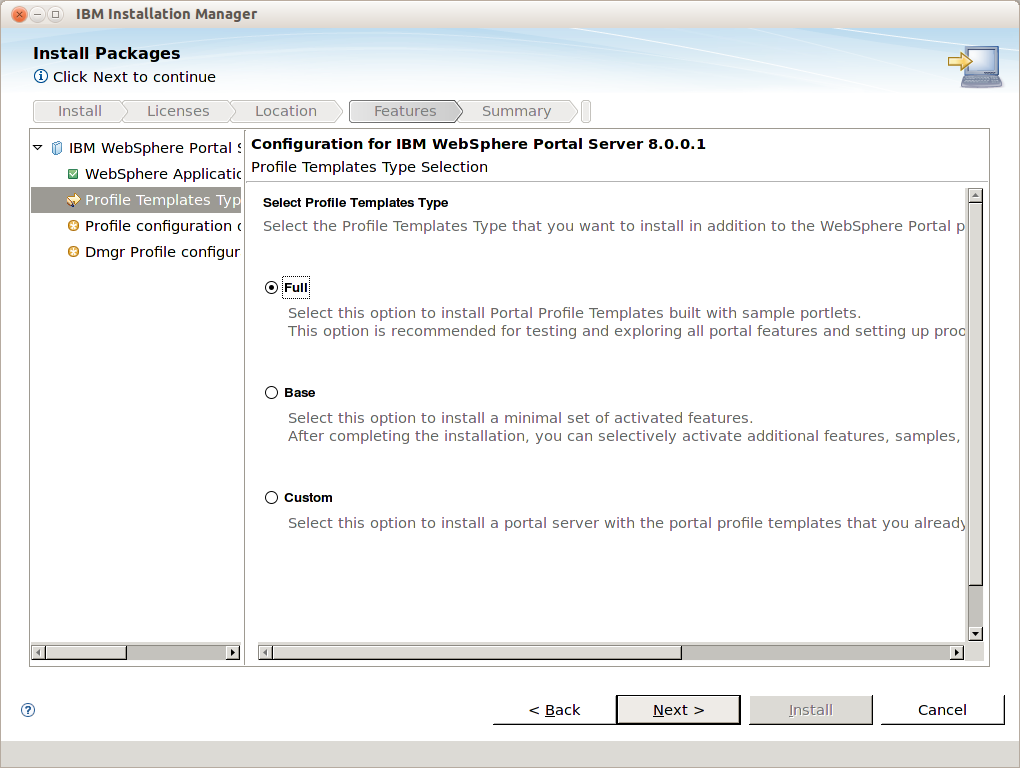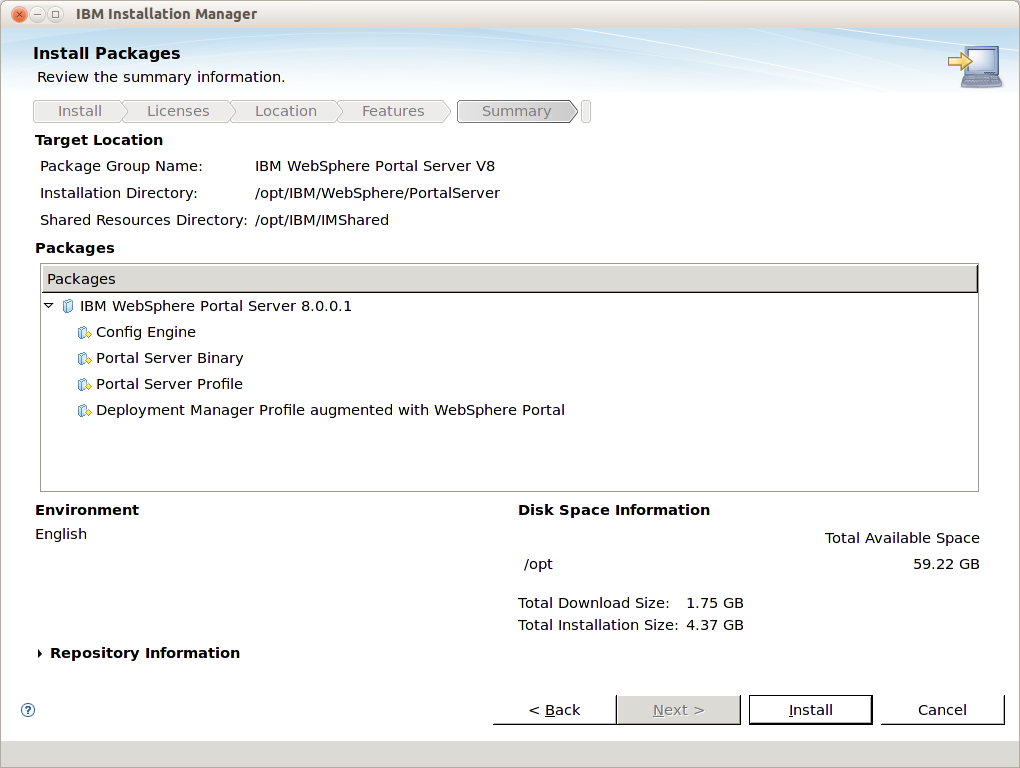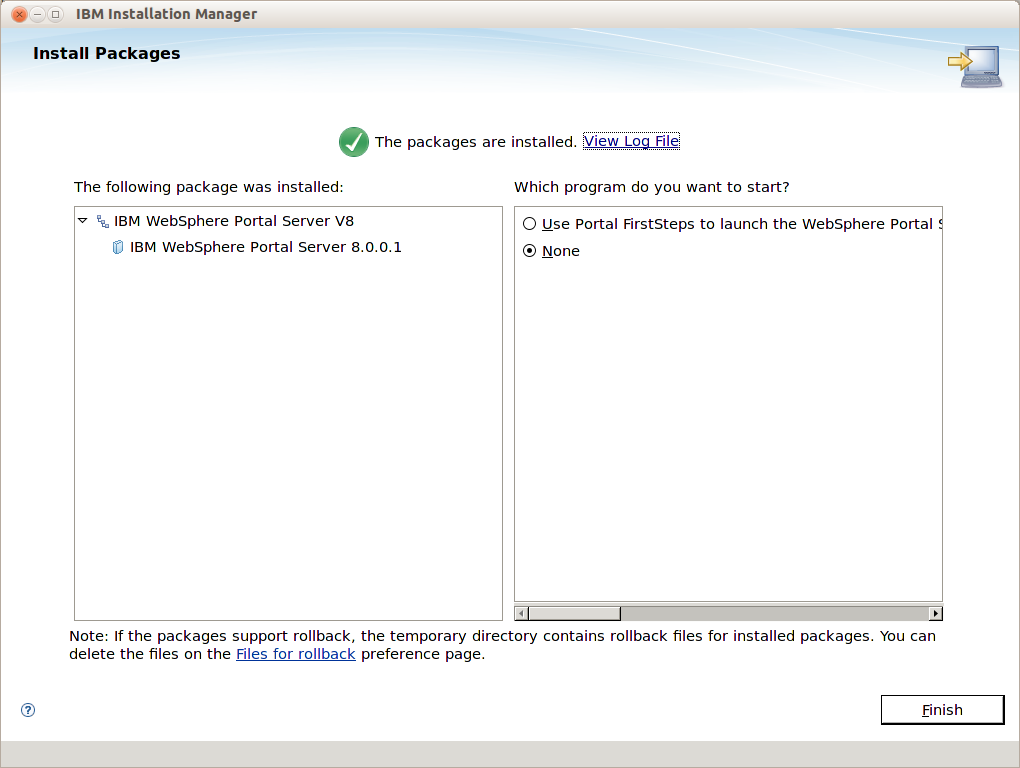WPS: Instalando o IBM WebSphere Portal Server: Difference between revisions
(Criou nova página com 'Instalando o IBM WebSphere Portal Server no Linux == Extrair os arquivos de instalação do IBM WebSphere Portal Server == '''Procedimento''': # cd /opt/Binarios/ 2)...') |
|||
| (2 intermediate revisions by the same user not shown) | |||
| Line 1: | Line 1: | ||
Instalando o IBM WebSphere Portal Server no Linux | Instalando o IBM WebSphere Portal Server no Linux | ||
= Procedimento = | |||
== Extrair os arquivos de instalação do IBM WebSphere Portal Server == | == Extrair os arquivos de instalação do IBM WebSphere Portal Server == | ||
| Line 17: | Line 18: | ||
# unzip -o IBM_WS_P_AND_WCM_INSV8.0_5OF7_MPML.zip -d Portal8 | # unzip -o IBM_WS_P_AND_WCM_INSV8.0_5OF7_MPML.zip -d Portal8 | ||
== Instalação do IBM | == Instalação do IBM WebSphere Portal Server (Gráfica) == | ||
'''Procedimento''': | '''Procedimento''': | ||
| Line 33: | Line 34: | ||
4) Adicione os repositórios | 4) Adicione os repositórios | ||
/opt/Binarios/ | /opt/Binarios/Portal8/Portal/respository.config | ||
e clique '''OK''' | e clique '''OK''' | ||
| Line 41: | Line 42: | ||
[[Image:was855_01.png]] | [[Image:was855_01.png]] | ||
6) Visualize os pacotes a serem instalados e clique em '''Next''' | 6) Visualize os pacotes a serem instalados, selecione o pacote '''IBM WebSphere Portal Server''' e clique em '''Next''' | ||
7) Aceite os termos e clique em '''Next''' | [[Image:p8inst01.png]] | ||
7) Aceite os termos da licenca e clique em '''Next''' | |||
[[Image:p8inst02.png]] | |||
8) Selecione '''Create a new package group''' e clique em '''Next''' | 8) Selecione '''Create a new package group''' e clique em '''Next''' | ||
9) Selecione os pacotes a serem instalados e clique em '''Next''' | [[Image:p8inst03.png]] | ||
9) Selecione os pacotes a serem instalados | |||
'''Obs.:''' Vamos marcar para instalar o profile de DMGR | |||
[[Image:p8inst04.png]] | |||
e clique em '''Next''' | |||
10) Selecione o '''local do WAS''' e clique em '''Next''' | |||
[[Image:p8inst05.png]] | |||
11) No '''Profile Template''' (Template de Perfil), selecione a opção '''Full''' ('''Completa''') e clique em '''Next''' | |||
[[Image:p8inst06.png]] | |||
12) Informe os seguintes valores das configurações do WAS para o Profile: | |||
{|border="1" | |||
|- | |||
| | |||
'''Configuration Mode''' | |||
| | |||
Advanced | |||
|- | |||
| | |||
'''Host name''' | |||
| | |||
wp8lab01.''empresaX''.com.br | |||
|- | |||
| | |||
'''Node name''' | |||
| | |||
node01 | |||
|- | |||
| | |||
'''Cell name''' | |||
| | |||
wp8 | |||
|- | |||
| | |||
'''Administrator User ID''' | |||
| | |||
wpsadmin | |||
|- | |||
| | |||
'''Administrator Password''' | |||
| | |||
<INFORMAR A SENHA> | |||
|- | |||
| | |||
'''Administrator Confirm Password''' | |||
| | |||
<INFORMAR A SENHA> | |||
|- | |||
| | |||
'''Context root''' | |||
| | |||
wps | |||
|- | |||
| | |||
'''Default home''' | |||
| | |||
portal | |||
|- | |||
| | |||
'''Personalized home''' | |||
| | |||
myportal | |||
|- | |||
| | |||
'''Profile name''' | |||
| | |||
wp8lab01 | |||
|- | |||
| | |||
'''Starting port number''' | |||
| | |||
10000 | |||
|- | |||
| | |||
'''Profile path''' | |||
| | |||
/opt/IBM/WebSphere/wp8lab01 | |||
|} | |||
E clique em '''Next''' | |||
13) Informe os seguintes valores das configurações do WAS para o DMGR: | |||
{|border="1" | |||
|- | |||
| | |||
'''Host name''' | |||
| | |||
wp8lab01.''empresaX''.com.br | |||
|- | |||
| | |||
'''Node name''' | |||
| | |||
nodeDmgr01 | |||
|- | |||
| | |||
'''Cell name''' | |||
| | |||
dmgrCell | |||
|- | |||
| | |||
'''Administrator User ID''' | |||
| | |||
wsadmin | |||
|- | |||
| | |||
'''Administrator Password''' | |||
| | |||
<INFORMAR A SENHA> | |||
|- | |||
| | |||
'''Administrator Confirm Password''' | |||
| | |||
<INFORMAR A SENHA> | |||
|- | |||
| | |||
'''Profile name''' | |||
| | |||
Dmgr01 | |||
|} | |||
E clique em '''Next''' | |||
14) Clique em '''Install''' | |||
[[Image:p8inst10.png]] | |||
15) Ao final da instalação, marque '''None''' e clique em '''Finish''' | |||
[[Image:p8inst11.png]] | |||
Para verificar a instalação, abra um navegador e acesse o endereço: | |||
<nowiki>http://wp8lab01.''empresaX''.com.br:10039/wps/portal</nowiki> | |||
Será mostrado | |||
Continuar no artigo [[WPS: Instalando o Websphere Portal Server]] | |||
= Ver também = | |||
* [[WPS: Facilitando o acesso a diretorios do Portal]] | |||
* [[WPS: Colocar o WPS ou Quickr como Servico no Windows| WPS: Colocar WPS/Quickr como Serviço no Windows]] | |||
* [[WPS: Habilitando Trace e Logs no WPS |Habilitando Trace e Logs no Websphere Portal Server]] | |||
* Mais Artigos sobre [[WebSphere Portal Server]] | |||
[[Category: WebSphere Portal Server]] | |||
[[Category: WPS]] | |||
Latest revision as of 17:27, 11 December 2013
Instalando o IBM WebSphere Portal Server no Linux
Procedimento
Extrair os arquivos de instalação do IBM WebSphere Portal Server
Procedimento:
# cd /opt/Binarios/
2) Descompactar os pacotes
# mkdir Portal8 # unzip -o IBM_WS_P_AND_WCM_INSV8.0_1OF_7_MPML.zip -d Portal8 # unzip -o IBM_WS_P_AND_WCM_INSV8.0_2OF_7_MPML.zip -d Portal8 # unzip -o IBM_WS_P_AND_WCM_INSV8.0_3OF7_MPML.zip -d Portal8 # unzip -o IBM_WS_P_AND_WCM_INSV8.0_4OF7_MPML.zip -d Portal8 # unzip -o IBM_WS_P_AND_WCM_INSV8.0_5OF7_MPML.zip -d Portal8
Instalação do IBM WebSphere Portal Server (Gráfica)
Procedimento:
1) Execute novamente o IBM Installation Manager
# /opt/IBM/InstallationManager/eclipse/IBMIM
2) Clique em File -> Preferences -> Repositories
3) Clique em Add Repository
4) Adicione os repositórios
/opt/Binarios/Portal8/Portal/respository.config
e clique OK
5) Clique em Install
6) Visualize os pacotes a serem instalados, selecione o pacote IBM WebSphere Portal Server e clique em Next
7) Aceite os termos da licenca e clique em Next
8) Selecione Create a new package group e clique em Next
9) Selecione os pacotes a serem instalados
Obs.: Vamos marcar para instalar o profile de DMGR
e clique em Next
10) Selecione o local do WAS e clique em Next
11) No Profile Template (Template de Perfil), selecione a opção Full (Completa) e clique em Next
12) Informe os seguintes valores das configurações do WAS para o Profile:
|
Configuration Mode |
Advanced |
|
Host name |
wp8lab01.empresaX.com.br |
|
Node name |
node01 |
|
Cell name |
wp8 |
|
Administrator User ID |
wpsadmin |
|
Administrator Password |
<INFORMAR A SENHA> |
|
Administrator Confirm Password |
<INFORMAR A SENHA> |
|
Context root |
wps |
|
Default home |
portal |
|
Personalized home |
myportal |
|
Profile name |
wp8lab01 |
|
Starting port number |
10000 |
|
Profile path |
/opt/IBM/WebSphere/wp8lab01 |
E clique em Next
13) Informe os seguintes valores das configurações do WAS para o DMGR:
|
Host name |
wp8lab01.empresaX.com.br |
|
Node name |
nodeDmgr01 |
|
Cell name |
dmgrCell |
|
Administrator User ID |
wsadmin |
|
Administrator Password |
<INFORMAR A SENHA> |
|
Administrator Confirm Password |
<INFORMAR A SENHA> |
|
Profile name |
Dmgr01 |
E clique em Next
14) Clique em Install
15) Ao final da instalação, marque None e clique em Finish
Para verificar a instalação, abra um navegador e acesse o endereço:
http://wp8lab01.''empresaX''.com.br:10039/wps/portal
Será mostrado
Continuar no artigo WPS: Instalando o Websphere Portal Server
Ver também
- WPS: Facilitando o acesso a diretorios do Portal
- WPS: Colocar WPS/Quickr como Serviço no Windows
- Habilitando Trace e Logs no Websphere Portal Server
- Mais Artigos sobre WebSphere Portal Server