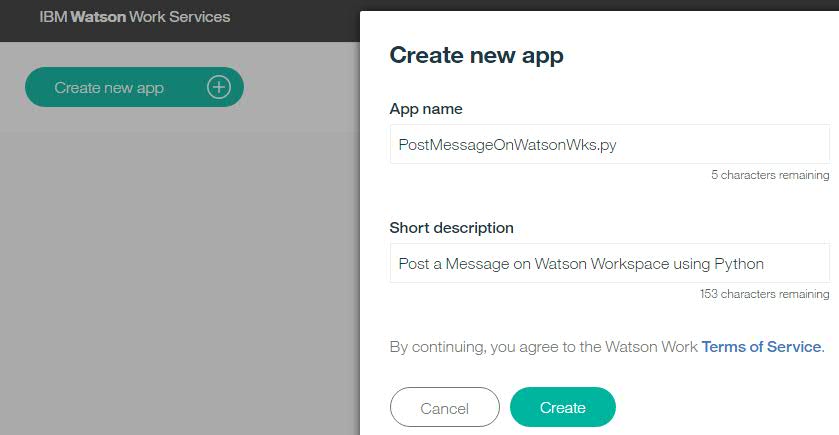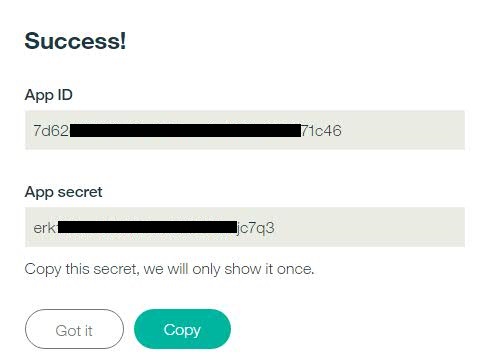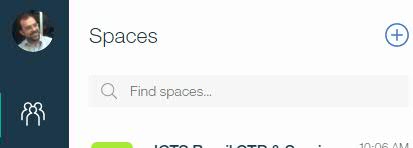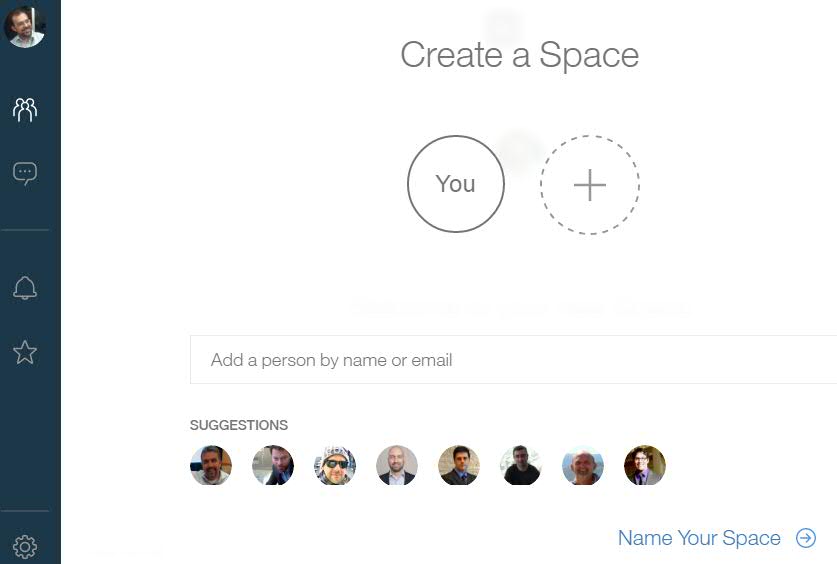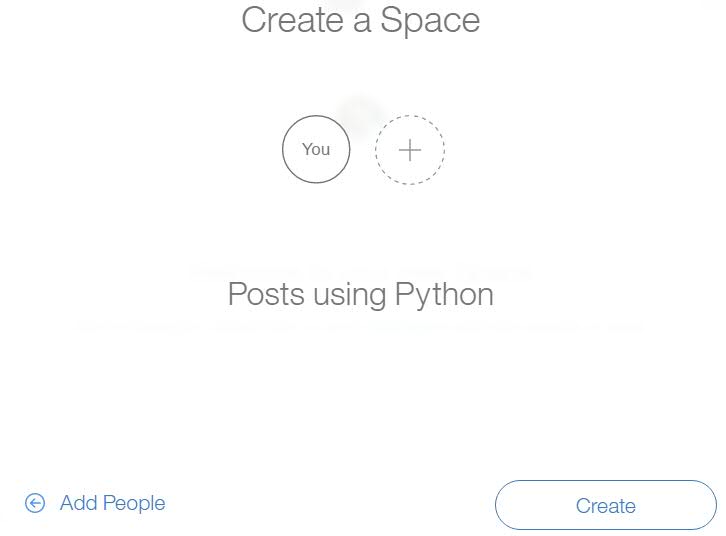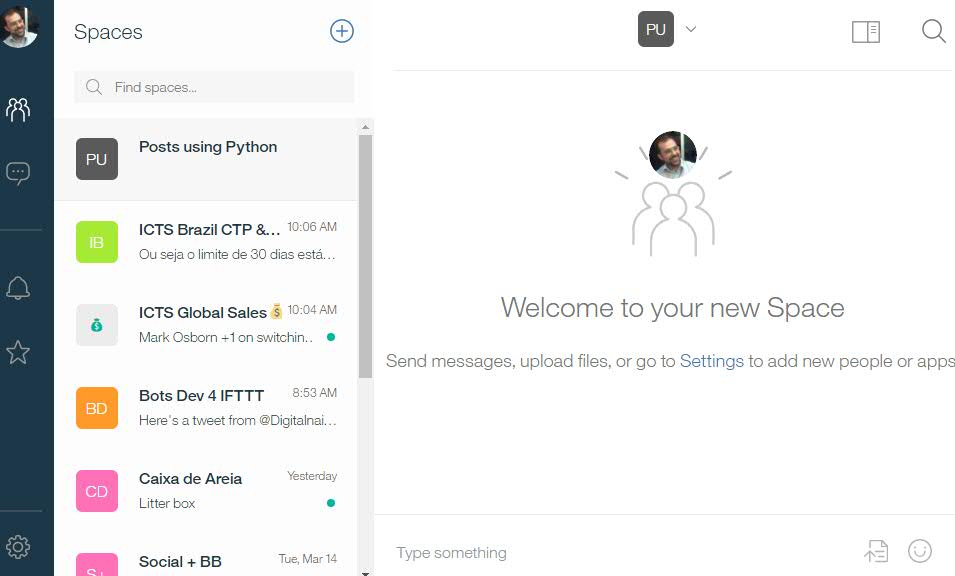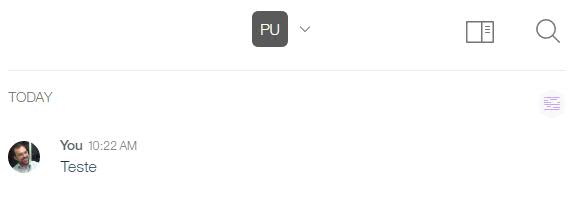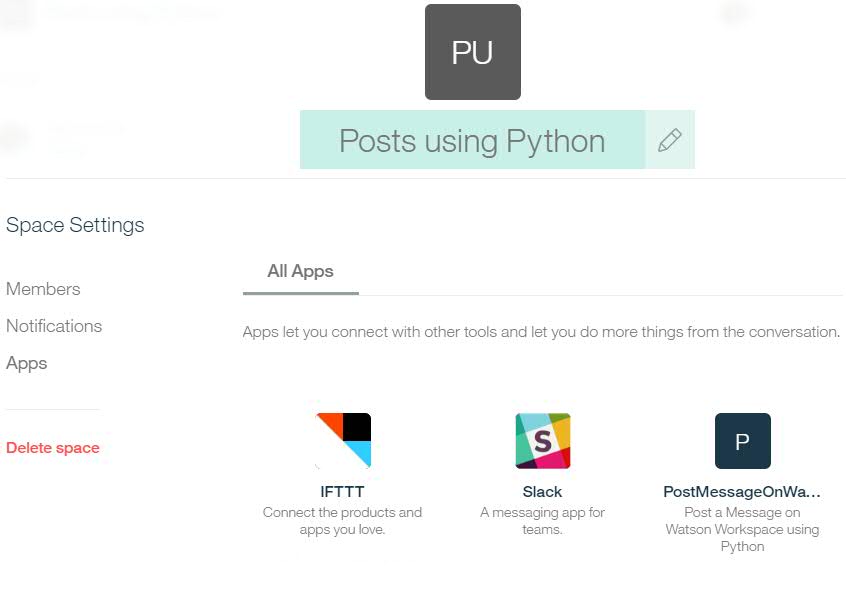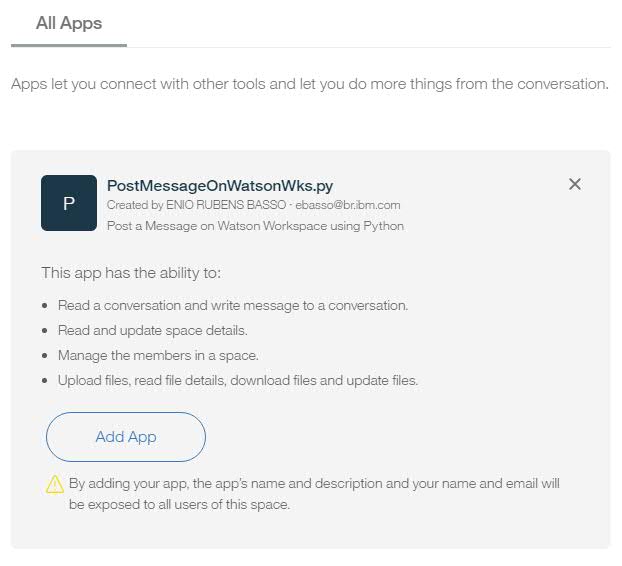Watson Workspace: Criando a Aplicação, Criando o espaço e Adicionando a aplicação ao Espaço: Difference between revisions
| (9 intermediate revisions by the same user not shown) | |||
| Line 13: | Line 13: | ||
1) Clique me '''Create new App''', e informe o '''nome''' da aplicação e uma '''descrição''', depois clique em '''Create''' | 1) Clique me '''Create new App''', e informe o '''nome''' da aplicação e uma '''descrição''', depois clique em '''Create''' | ||
[[ | [[File:wws01-CreateApp.jpg|border|]] | ||
2) Será informando o '''App ID''' e o '''App Secret''' | 2) Será informando o '''App ID''' e o '''App Secret''' | ||
[[ | [[File:wws02-CreateApp.jpg|border|]] | ||
Salve os valores de '''App ID''' e o '''App Secret''' para utilizarmos em nossa aplicação. | Salve os valores de '''App ID''' e o '''App Secret''' para utilizarmos em nossa aplicação. | ||
| Line 25: | Line 27: | ||
</pre> | </pre> | ||
== Criando um Espaço | == Criando um Espaço == | ||
[ | Agora, vamos criar um Novo Espaço, acesse o endereço [https://workspace.ibm.com/ https://workspace.ibm.com/] | ||
1) Clique no ícone <big>'''+'''</big>, para criar | |||
[[File:wws03-CreateSpace01.jpg|border|]] | |||
2) Por enquanto não vamos adicionar ninguém ao Espaço, clique em '''Name Your Space''' | |||
[[File:wws03-CreateSpace02.jpg|border|]] | |||
3) Adicione um nome para o Espaço, no meu exemplo '''Posts using Python''', depois clique no botão '''Create''' | |||
[[File:wws03-CreateSpace03.jpg|border|]] | |||
4) Seu espaço foi criado com ''Sucesso''! Enviei uma mensagem para conhecer!!! | |||
[[File:wws03-CreateSpace04.jpg|border|]] | |||
Na barra de endereços do seu navegador | |||
https://workspace.ibm.com/space/'''SpaceId''' | |||
Anote o '''SpaceId''' do seu novo Espaço, para utilizarmos em nossa aplicação. | |||
== Adicionar a aplicação ao Espaço == | == Adicionar a aplicação ao Espaço == | ||
[[ | 1) Clique em '''Settings''' ou no ícone <big>'''V'''</big>, para abrir as configurações | ||
[[File:wws03-CreateSpace05.jpg|border|]] | |||
2) Clique em '''Apps''', localize a Aplicação criada anteriormente | |||
[[File:wws01-AddApp2Space.jpg|border|]] | |||
3) Clique em '''Add App''', para adicionar sua aplicação ao Espaço | |||
[[File:wws02-AddApp2Space.jpg|border|]] | |||
Volte para o Espaço | |||
= Continuando com a sua aplicação = | = Continuando com a sua aplicação = | ||
| Line 62: | Line 81: | ||
*[[Tecnologias| Mais Artigos sobre Tecnologias]] | *[[Tecnologias| Mais Artigos sobre Tecnologias]] | ||
[[Category:ibm-watson]] | |||
[[Category:Watson]] | [[Category:Watson]] | ||
[[Category:Watson-Workspace]] | [[Category:Watson-Workspace]] | ||
Latest revision as of 12:21, 5 April 2017
Vamos criar os pré-requisitos para criarmos a nossa aplicação usando o IBM Watson Workspace
Criando a Aplicação, Criando o espaço e Adicionando a aplicação ao Espaço
Criar uma aplicação no IBM Watson Workspace
Como primeiro passo para iniciarmos com nossa aplicação, é preciso Registrar uma Aplicação, para que possa começar a fazer chamadas. A partir desse registro, você terá seu ID de aplicativo e seu segredo de aplicativo.
Acesse o endereço https://developer.watsonwork.ibm.com/developer/apps para registrar.
1) Clique me Create new App, e informe o nome da aplicação e uma descrição, depois clique em Create
2) Será informando o App ID e o App Secret
Salve os valores de App ID e o App Secret para utilizarmos em nossa aplicação.
Não divulgue o '''App ID''' e o '''App Secret''!!!
Criando um Espaço
Agora, vamos criar um Novo Espaço, acesse o endereço https://workspace.ibm.com/
1) Clique no ícone +, para criar
2) Por enquanto não vamos adicionar ninguém ao Espaço, clique em Name Your Space
3) Adicione um nome para o Espaço, no meu exemplo Posts using Python, depois clique no botão Create
4) Seu espaço foi criado com Sucesso! Enviei uma mensagem para conhecer!!!
Na barra de endereços do seu navegador
https://workspace.ibm.com/space/SpaceId
Anote o SpaceId do seu novo Espaço, para utilizarmos em nossa aplicação.
Adicionar a aplicação ao Espaço
1) Clique em Settings ou no ícone V, para abrir as configurações
2) Clique em Apps, localize a Aplicação criada anteriormente
3) Clique em Add App, para adicionar sua aplicação ao Espaço
Volte para o Espaço