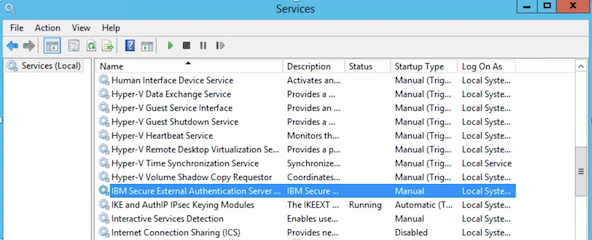IBM Sterling External Authentication Server (SEAS): Instalação: Difference between revisions
| Line 232: | Line 232: | ||
Abrir o Serviços do MS Windows e iniciar o processo do "IBM Secure External Authentication Server ...": | Abrir o Serviços do MS Windows e iniciar o processo do "IBM Secure External Authentication Server ...": | ||
[[File:seas-start-windows.png]] | [[File:seas-start-windows-services.png]] | ||
Não esqueça de colocar para iniciar automaticamente. | Não esqueça de colocar para iniciar automaticamente. | ||
Latest revision as of 17:39, 8 October 2020
Procedure
Required Files
- SEAS.V6010.Linux.zip -> IBM Sterling External Authentication Server V6.0.1.0 Linux x86_64
Linux User
First you need to create a user on you Linux host
useradd seasuser
Change password
passwd seasuser
Login with seasuser to do installation
Unpack installers
1) Create temporary directories
mkdir -p /home/seasuser/installers/
copy file SEAS.V6010.Linux.zip to directory /home/seasuser/installers
2) Unzip pakages
cd /home/seasuser/installers unzip SEAS.V6010.Linux.zip
Install SEAS
Change permissions
cd /home/seasuser/installers/Linux64 chmod a+x *.bin
Run installer
./SEASInstall.V6010.Linux_X64.bin
[seasuser@sinode01 Linux_X64]$ sh SEASInstall.V6011.Linux_X64.bin Preparing to install Extracting the JRE from the installer archive... Unpacking the JRE... Extracting the installation resources from the installer archive... Configuring the installer for this system's environment... Launching installer... =============================================================================== IBM Secure External Authentication Server 6.0.1.1(created with InstallAnywhere) ------------------------------------------------------------------------------- Preparing CONSOLE Mode Installation...
Pressione Enter
=============================================================================== Introduction ------------ InstallAnywhere will guide you through the installation of IBM Secure External Authentication Server 6.0.1.1 Respond to each prompt to proceed to the next step in the installation. If you want to change something on a previous step, type 'back'. You may cancel this installation at any time by typing 'quit'. PRESS <ENTER> TO CONTINUE:
Informe o diretório de instalação:
===============================================================================
Choose Install Folder
---------------------
Where would you like to install?
Default Install Folder: /opt/Sterling/SEAS
ENTER AN ABSOLUTE PATH, OR PRESS <ENTER> TO ACCEPT THE DEFAULT
: /home/seasuser/IBM/SEAS
INSTALL FOLDER IS: /home/seasuser/IBM/SEAS
IS THIS CORRECT? (Y/N): Y
Informe a porta ou aceite a default
=============================================================================== Get Network Accepter Input -------------------------- Enter requested information Port number (Default: 61365):
Informe a Password Policy:
=============================================================================== Password Policy --------------- Passwords must be 6 to 28 characters string with at least one digit, one upper case letter, one lower case letter, one special symbol !@#$%^& and not more than 2 consecutive character repetition. ------------------------------------------------------------------------------ PRESS <ENTER> TO CONTINUE: P@ssw0rd
Informe a Passphrase:
=============================================================================== Enter Passphrase ---------------- This installation requires a passphrase to unlock the key that allows encryption and decryption of configuration files. Please Enter the Passphrase:
Confirme a Passphrase:
=============================================================================== Confirm Passphrase ------------------ Please Re-enter the Passphrase:
Informe a senha:
=============================================================================== Enter Password -------------- This installation requires admin password to login to the application. Please Enter the Password:
Confirme a senha:
=============================================================================== Re-enter Password ----------------- Confirm the Password:
Informe a porta ou aceite a default
=============================================================================== Get Servlet Container Information --------------------------------- Enter servlet container port. Servlet container port (Default: 9080):
Informe o DNS ou aceite a default:
=============================================================================== Get Servlet Container Information --------------------------------- Enter the fully qualified DNS name. 0.0.0.0 (Default: 0.0.0.0):
Pressione Enter e Aguarde o fim da instalação
===============================================================================
Pre-Installation Summary
------------------------
Please Review the Following Before Continuing:
Product Name:
IBM Secure External Authentication Server 6.0.1.1
Install Folder:
/home/seasuser/IBM/SEAS
Link Folder:
DO NOT INSTALL
Disk Space Information (for Installation Target):
Required: 283,311,442 Bytes
Available: 30,326,657,024 Bytes
PRESS <ENTER> TO CONTINUE:
===============================================================================
Installing...
-------------
[==================|==================|==================|==================]
[------------------|------------------|------------------|------------------]
Executing...
Pressione Enter para Encerrar
=============================================================================== Installation Complete --------------------- Congratulations. IBM Secure External Authentication Server 6.0.1.1 has been successfully installed to: /home/seasuser/IBM/SEAS
Iniciando o SEAS
No Linux
Execute o comando:
seasuser$ cd /home/seasuser/IBM/SEAS/bin seasuser$ ./startSeas.sh
No Windows
Abrir o Serviços do MS Windows e iniciar o processo do "IBM Secure External Authentication Server ...":
Não esqueça de colocar para iniciar automaticamente.