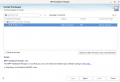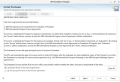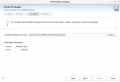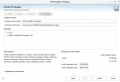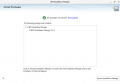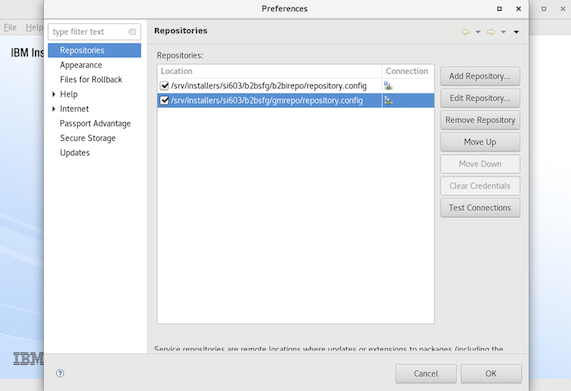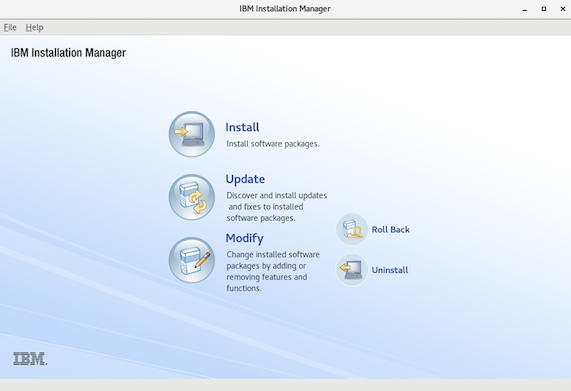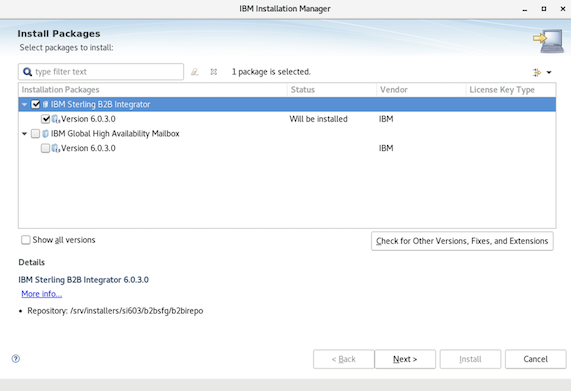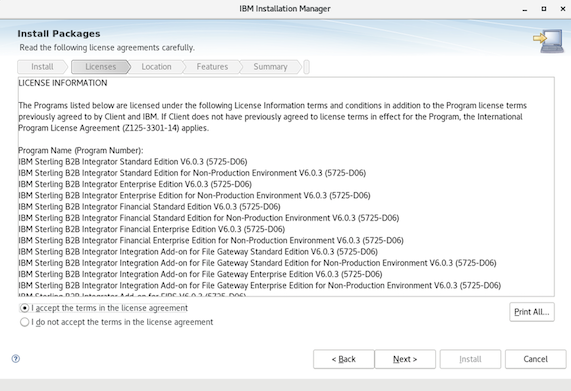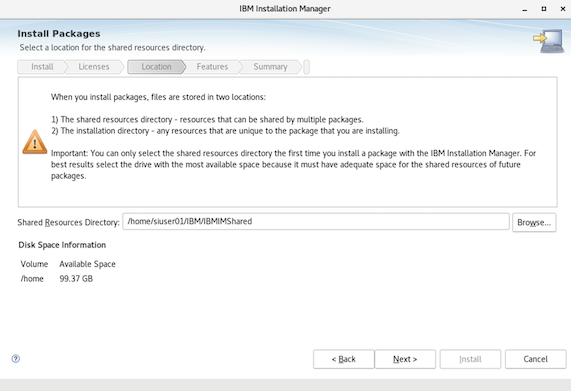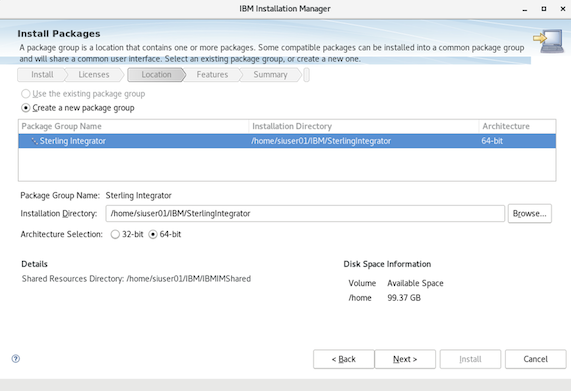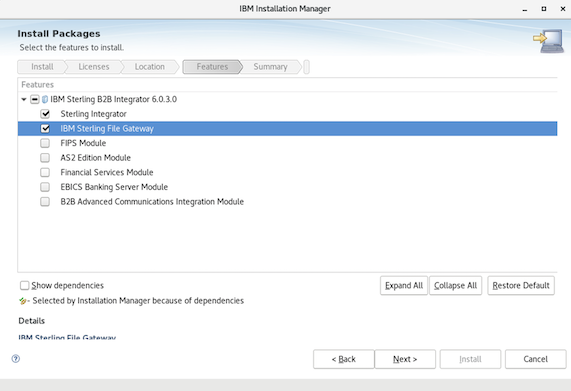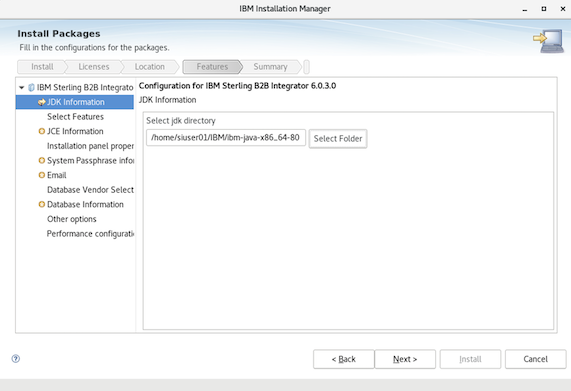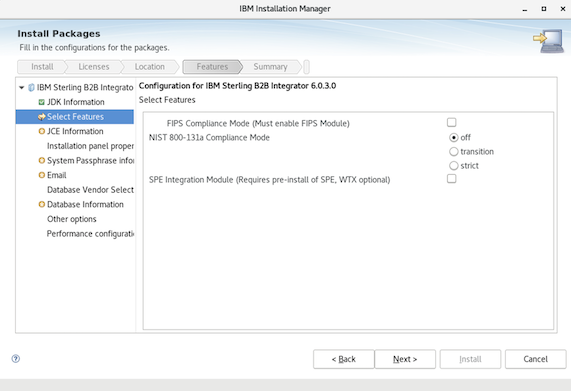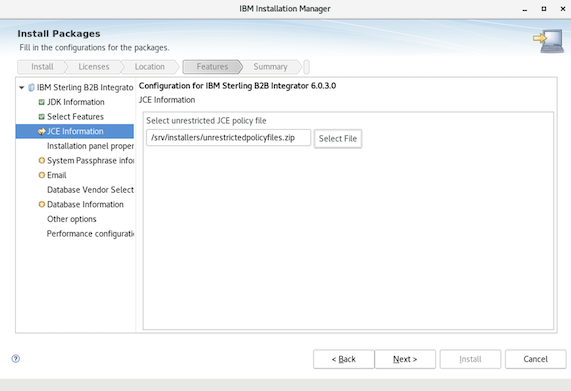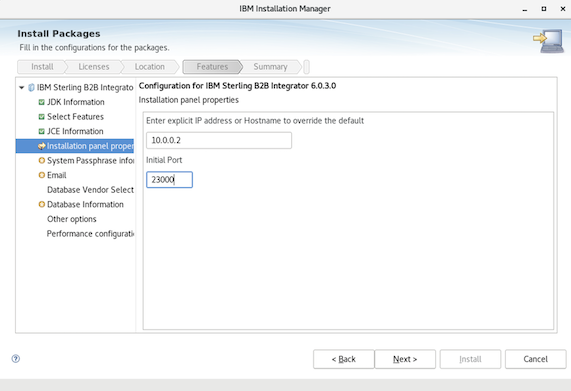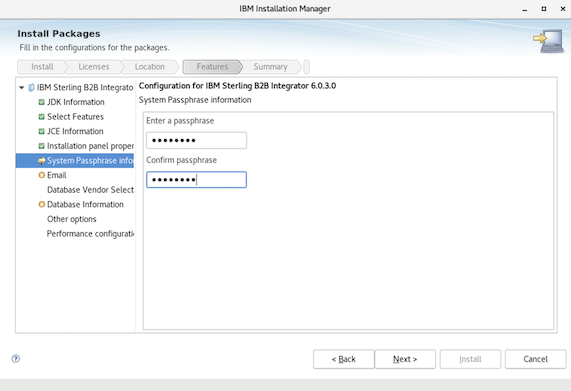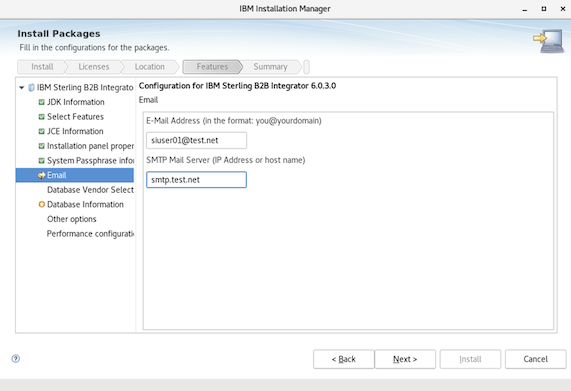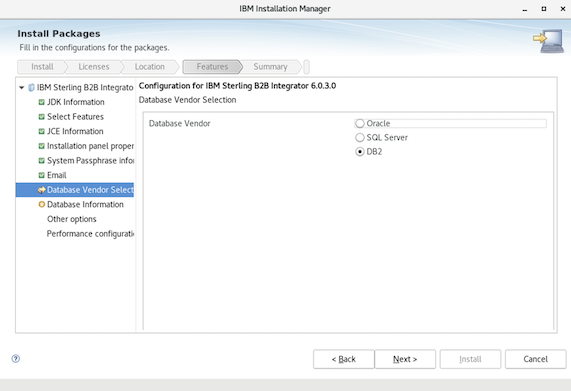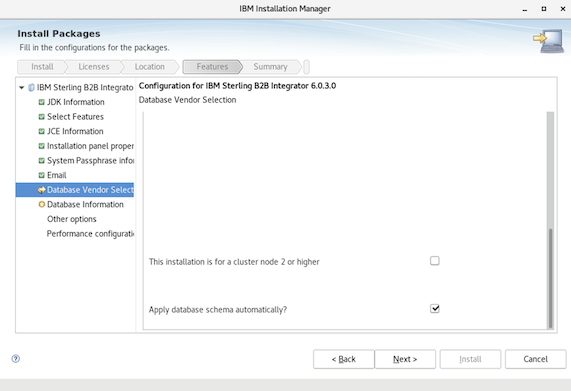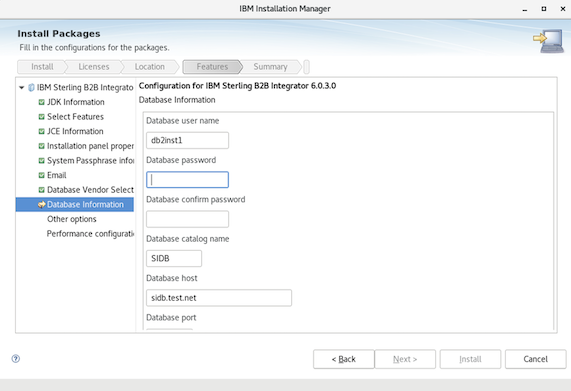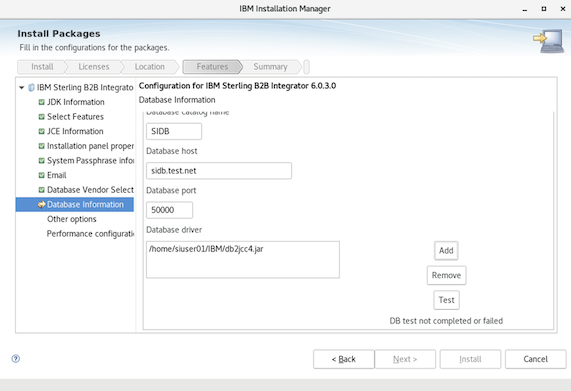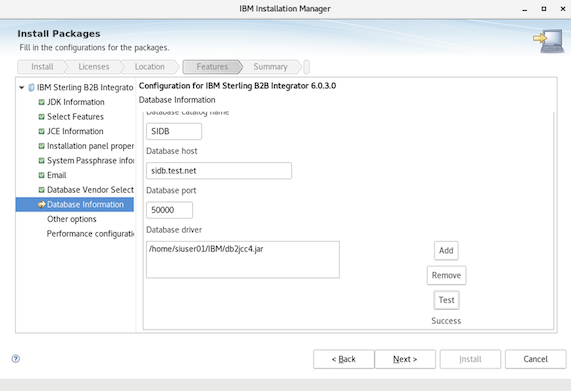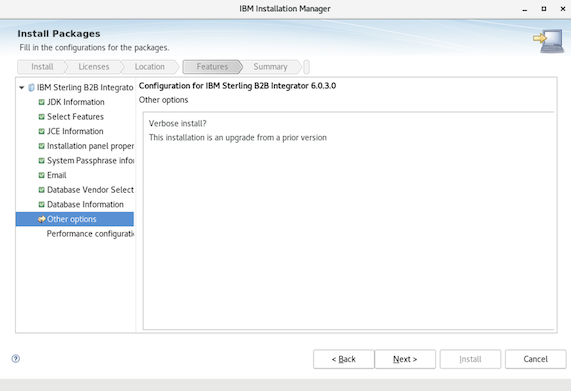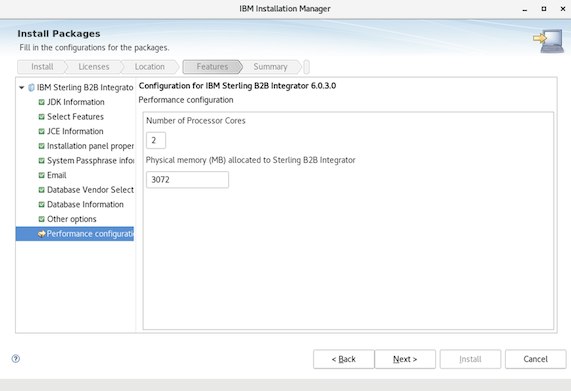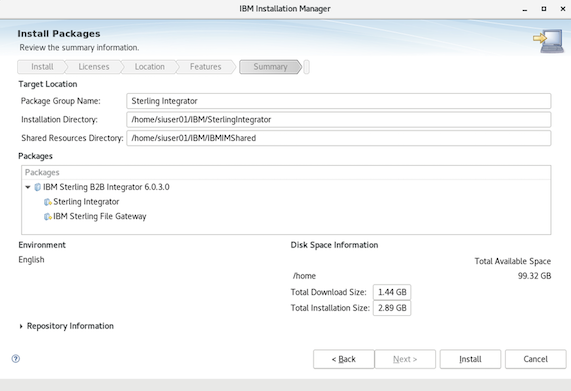IBM Sterling B2B: Instalação usando Installation Manager - Node 1: Difference between revisions
| (28 intermediate revisions by the same user not shown) | |||
| Line 1: | Line 1: | ||
Vamos realizar a instalação padrão usando Sterling B2B. | Vamos realizar a instalação padrão usando Sterling B2B. | ||
= | = Importante = | ||
- Evite senhas que possuam o caracter '''<big>&</big>''', pois geram erro "Error: key '&ORA_PASS;' has unset value" | |||
- Do not use char '''<big>&</big>''' at password, to avoid the following error "Error: key '&ORA_PASS;' has unset value" | |||
= Instalação = | |||
== Arquivos necessários == | |||
* STR_B2BI_V6.1.0_FOR_MP_ML.zip -> IBM Sterling B2B Integrator V6.1.0 for Multiplatform Multilingual () | |||
* SB2BISFG6.1.0_JAVA_SDK_JRE_MP_ML.zip -> IBM Sterling B2B Integrator V6.1.0 | |||
* db2jcc4.jar -> IBM DB2 jdbc driver | |||
* unrestrictedpolicyfiles.zip -> Unrestricted SDK JCE Policy [http://www.ibm.com/marketing/iwm/iwm/web/preLogin.do?source=jcesdk Link] | |||
== Preparando o Linux == | |||
=== Criando o usuário e grupo no Linux === | |||
Como boa prática não devemos executar o B2B usando o usuário root. Então vamos criar o usuário siuser usando o comando: | |||
useradd siuser | |||
Alterando a senha: | |||
passwd siuser | |||
Faça o Login com o usuário siuser para iniciarmos a instalação. | |||
=== Configurando o limits.conf === | |||
Edite o arquivo '''/etc/security/limits.conf''' e adicione as seguintes entradas | |||
<nowiki> | |||
siuser soft nofile 4096 | |||
siuser hard nofile 8196 | |||
siuser soft memlock 3000000 | |||
siuser hard memlock 3000000 | |||
siuser soft nproc 16000 | |||
siuser hard nproc 16000 | |||
siuser soft stack 512000 | |||
siuser hard stack 512000 | |||
</nowiki> | |||
Salve e feche o arquivo, depois de um logoff, então faca um logon novamente | |||
Verifique o resultado através do comando com o usuário '''siuser''' | |||
ulimit -a | |||
== Preparando o ambiente == | == Preparando o ambiente == | ||
1) Criar pasta temporária | |||
1 | mkdir -p /home/siuser/installers/logs | ||
mkdir -p /home/siuser/installers/si | |||
mkdir -p /home/siuser/installers/jdk | |||
copie o arquivo STR_B2BI_V6.1.0_FOR_MP_ML.zip para o diretório /home/siuser/installers | |||
copie o arquivo db2jcc4.jar para o diretório /home/siuser/installers | |||
copie o arquivo unrestrictedpolicyfiles.zip para o diretório /home/siuser/installers | |||
2) Descompactar os pacotes | 2) Descompactar os pacotes | ||
cd / | cd /home/siuser/installers | ||
unzip STR_B2BI_V6. | unzip STR_B2BI_V6.1.0_FOR_MP_ML.zip -d /home/siuser/installers/si | ||
unzip si/Common_Repo.zip -d si | |||
unzip si/InstallationManager/IM_Linux.zip | unzip si/InstallationManager/IM_Linux.zip | ||
3) Descompactar o jdk | 3) Descompactar o jdk | ||
cd / | cd /home/siuser/installers | ||
unzip SB2BISFG6. | unzip SB2BISFG6.1.0_JAVA_SDK_JRE_MP_ML.zip -d /home/siuser/installers/jdk | ||
cd / | |||
tar -xzvf / | cd /home/siuser/installers/jdk | ||
tar -xzvf /home/siuser/installers/jdk/ibm-java-sdk-8.0-6.NNNNNNNN-linux-x86_64.tgz | |||
== Instalação do IBM Installation Manager (via Texto) == | == Instalação do IBM Installation Manager== | ||
<gallery> | |||
Inst-IIM-10.48.40.png|Selecione os pacotes e clique em Next | |||
Inst-IIM-10.49.18.png|Aceite a licença e clique em Next | |||
Inst-IIM-10.49.35.png|Aceite o local de instalação e clique em Next | |||
Inst-IIM-10.49.42.png|Clique no botão Install | |||
Inst-IIM-10.50.17.png|Concluindo a instalação | |||
</gallery> | |||
=== Instalação do IBM Installation Manager (via Texto) === | |||
Executar o comando | Executar o comando | ||
cd / | cd /home/siuser/installers/IM_Linux | ||
./tools/imcl install com.ibm.cic.agent -acceptLicense -installationDirectory / | ./tools/imcl install com.ibm.cic.agent -acceptLicense -installationDirectory /home/siuser/IBM/InstallationManager -repositories /home/siuser/installers/IM_Linux/repository.xml -log /home/siuser/installers/logs/iim.log | ||
Resultado: | Resultado: | ||
Installed ''com.ibm.cic.agent_XXXXXXX'' to the /opt/IBM/InstallationManager/eclipse directory. | Installed ''com.ibm.cic.agent_XXXXXXX'' to the /opt/IBM/InstallationManager/eclipse directory. | ||
== Instalação do Sterling B2B == | |||
1) Execute o IBM Installation Manager | |||
# /home/siuser/IBM/InstallationManager/eclipse/IBMIM | |||
2) Clique em '''File''' -> '''Preferences''' -> '''Repositories''' | |||
[[File:Inst-B2B-11.04.18.png]] | |||
Adicione os repositórios e clique OK | |||
3) Clique em '''Install''' | |||
[[File:Inst-B2B-11.03.07.png]] | |||
4) Selecione os pacotes a serem instalados e clique em '''Next''' | |||
[[File:Inst-B2B-11.04.43.png]] | |||
5) Aceite a licença e clique em '''Next''' | |||
[[File:Inst-B2B-11.04.55.png]] | |||
6) Aceite o diretório compartilhado e clique em '''Next''' | |||
[[File:Inst-B2B-11.05.07.png]] | |||
7) Aceite o local de instalação do B2B e clique em '''Next''' | |||
[[File:Inst-B2B-11.05.17.png]] | |||
8) Selecione o '''Sterling Integrator''' e o '''IBM Sterling File Gateway''' e clique em '''Next''' | |||
[[File:Inst-B2B-11.05.29.png]] | |||
9) Informe o local do JDK e clique em '''Next''' | |||
[[File:Inst-B2B-11.06.07.png]] | |||
10) Não vamos selecionar estas opções. Clique em '''Next''' | |||
[[File:Inst-B2B-11.06.13.png]] | |||
11) Informe o local do unrestrictedpolicyfile.zip e clique em '''Next''' | |||
[[File:Inst-B2B-11.06.43.png]] | |||
12) Informe o IP e Porta, e clique em '''Next''' | |||
* IP: <ip_do_node1> | |||
* Porta: 5000 | |||
Imagem ilustrativa: A porta está diferente | |||
[[File:Inst-B2B-11.08.08.png]] | |||
13) Informe o Passhphrase e clique em '''Next''' | |||
[[File:Inst-B2B-11.09.06.png]] | |||
14) Informe o email e servidore SMTP e clique em '''Next''' | |||
[[File:Inst-B2B-11.09.47.png]] | |||
15) Selecione o seu DB e role a tela | |||
[[File:Inst-B2B-11.10.20.png]] | |||
16) Clique em '''Next''' | |||
[[File:Inst-B2B-11.10.31.png]] | |||
O exemplo é o primeiro node, não vamos alterar nada | |||
17) Entre com as informações do Banco de dados e role a tela | |||
[[File:Inst-B2B-11.11.39.png]] | |||
18) Entre com as informações do Banco de dados, clique em '''Test''' | |||
[[File:Inst-B2B-11.19.02.png]] | |||
19) Após a mensagem de '''Success''', clique em '''Next''' | |||
[[File:Inst-B2B-11.20.03.png]] | |||
20) Clique em '''Next''' | |||
[[File:Inst-B2B-11.20.26.png]] | |||
21) Informe a quantidade de CPU e Memória e clique em '''Next''' | |||
[[File:Inst-B2B-11.20.41.png]] | |||
22) Clique em '''Install''' | |||
[[File:Inst-B2B-11.20.49.png]] | |||
Aguarde o fim da instalação | |||
== | == Instalando B2B REST APIs == | ||
Após a instalação executar os comandos abaixo para iniciar o Sterling B2B: | |||
cd /home/siuser/IBM/SI/bin | |||
./InstallService.sh <binarios/packages>/b2bAPIs_<release_version>.jar | |||
= Iniciando o Sterling B2B = | |||
Após a instalação executar os comandos abaixo para iniciar o Sterling B2B: | Após a instalação executar os comandos abaixo para iniciar o Sterling B2B: | ||
cd / | cd /home/siuser/IBM/SI/bin | ||
./run.sh | |||
= Validando a instalação= | |||
Abra o Sterling B2B no navegador | |||
# Vá no menu '''Administration''', e clique em '''Business Process''' -> '''Manager'''. | |||
# No campo '''Process Name''', digite '''Validation_Sample_BPML''' e clique '''Go!''' | |||
# Clique em '''execution manager'''. | |||
# Clique em '''execute'''. | |||
# Clique em '''Go!''' | |||
Verifique que o status '''Success''' é mostrado nos passos do BP. | |||
= Ver também = | = Ver também = | ||
Latest revision as of 12:24, 5 October 2022
Vamos realizar a instalação padrão usando Sterling B2B.
Importante
- Evite senhas que possuam o caracter &, pois geram erro "Error: key '&ORA_PASS;' has unset value" - Do not use char & at password, to avoid the following error "Error: key '&ORA_PASS;' has unset value"
Instalação
Arquivos necessários
- STR_B2BI_V6.1.0_FOR_MP_ML.zip -> IBM Sterling B2B Integrator V6.1.0 for Multiplatform Multilingual ()
- SB2BISFG6.1.0_JAVA_SDK_JRE_MP_ML.zip -> IBM Sterling B2B Integrator V6.1.0
- db2jcc4.jar -> IBM DB2 jdbc driver
- unrestrictedpolicyfiles.zip -> Unrestricted SDK JCE Policy Link
Preparando o Linux
Criando o usuário e grupo no Linux
Como boa prática não devemos executar o B2B usando o usuário root. Então vamos criar o usuário siuser usando o comando:
useradd siuser
Alterando a senha:
passwd siuser
Faça o Login com o usuário siuser para iniciarmos a instalação.
Configurando o limits.conf
Edite o arquivo /etc/security/limits.conf e adicione as seguintes entradas
siuser soft nofile 4096 siuser hard nofile 8196 siuser soft memlock 3000000 siuser hard memlock 3000000 siuser soft nproc 16000 siuser hard nproc 16000 siuser soft stack 512000 siuser hard stack 512000
Salve e feche o arquivo, depois de um logoff, então faca um logon novamente
Verifique o resultado através do comando com o usuário siuser
ulimit -a
Preparando o ambiente
1) Criar pasta temporária
mkdir -p /home/siuser/installers/logs mkdir -p /home/siuser/installers/si mkdir -p /home/siuser/installers/jdk
copie o arquivo STR_B2BI_V6.1.0_FOR_MP_ML.zip para o diretório /home/siuser/installers
copie o arquivo db2jcc4.jar para o diretório /home/siuser/installers
copie o arquivo unrestrictedpolicyfiles.zip para o diretório /home/siuser/installers
2) Descompactar os pacotes
cd /home/siuser/installers unzip STR_B2BI_V6.1.0_FOR_MP_ML.zip -d /home/siuser/installers/si unzip si/Common_Repo.zip -d si unzip si/InstallationManager/IM_Linux.zip
3) Descompactar o jdk
cd /home/siuser/installers unzip SB2BISFG6.1.0_JAVA_SDK_JRE_MP_ML.zip -d /home/siuser/installers/jdk cd /home/siuser/installers/jdk tar -xzvf /home/siuser/installers/jdk/ibm-java-sdk-8.0-6.NNNNNNNN-linux-x86_64.tgz
Instalação do IBM Installation Manager
-
Selecione os pacotes e clique em Next
-
Aceite a licença e clique em Next
-
Aceite o local de instalação e clique em Next
-
Clique no botão Install
-
Concluindo a instalação
Instalação do IBM Installation Manager (via Texto)
Executar o comando
cd /home/siuser/installers/IM_Linux ./tools/imcl install com.ibm.cic.agent -acceptLicense -installationDirectory /home/siuser/IBM/InstallationManager -repositories /home/siuser/installers/IM_Linux/repository.xml -log /home/siuser/installers/logs/iim.log Resultado: Installed com.ibm.cic.agent_XXXXXXX to the /opt/IBM/InstallationManager/eclipse directory.
Instalação do Sterling B2B
1) Execute o IBM Installation Manager
# /home/siuser/IBM/InstallationManager/eclipse/IBMIM
2) Clique em File -> Preferences -> Repositories
Adicione os repositórios e clique OK
3) Clique em Install
4) Selecione os pacotes a serem instalados e clique em Next
5) Aceite a licença e clique em Next
6) Aceite o diretório compartilhado e clique em Next
7) Aceite o local de instalação do B2B e clique em Next
8) Selecione o Sterling Integrator e o IBM Sterling File Gateway e clique em Next
9) Informe o local do JDK e clique em Next
10) Não vamos selecionar estas opções. Clique em Next
11) Informe o local do unrestrictedpolicyfile.zip e clique em Next
12) Informe o IP e Porta, e clique em Next
- IP: <ip_do_node1>
- Porta: 5000
Imagem ilustrativa: A porta está diferente
13) Informe o Passhphrase e clique em Next
14) Informe o email e servidore SMTP e clique em Next
15) Selecione o seu DB e role a tela
16) Clique em Next
O exemplo é o primeiro node, não vamos alterar nada
17) Entre com as informações do Banco de dados e role a tela
18) Entre com as informações do Banco de dados, clique em Test
19) Após a mensagem de Success, clique em Next
20) Clique em Next
21) Informe a quantidade de CPU e Memória e clique em Next
22) Clique em Install
Aguarde o fim da instalação
Instalando B2B REST APIs
Após a instalação executar os comandos abaixo para iniciar o Sterling B2B:
cd /home/siuser/IBM/SI/bin ./InstallService.sh <binarios/packages>/b2bAPIs_<release_version>.jar
Iniciando o Sterling B2B
Após a instalação executar os comandos abaixo para iniciar o Sterling B2B:
cd /home/siuser/IBM/SI/bin ./run.sh
Validando a instalação
Abra o Sterling B2B no navegador
- Vá no menu Administration, e clique em Business Process -> Manager.
- No campo Process Name, digite Validation_Sample_BPML e clique Go!
- Clique em execution manager.
- Clique em execute.
- Clique em Go!
Verifique que o status Success é mostrado nos passos do BP.