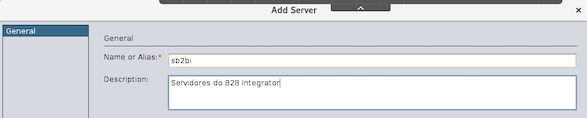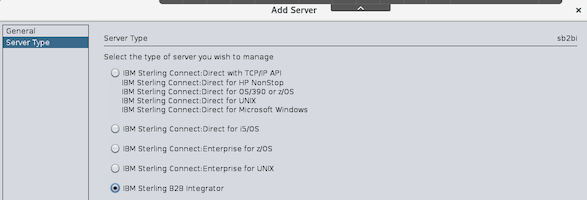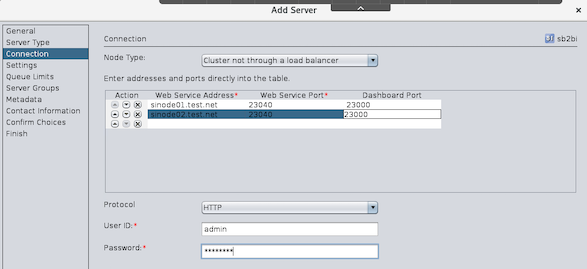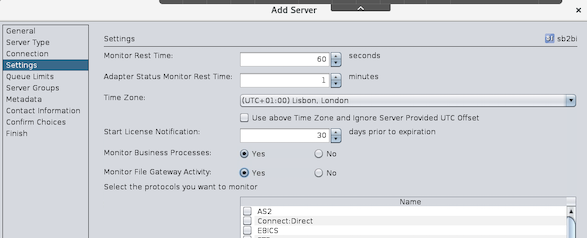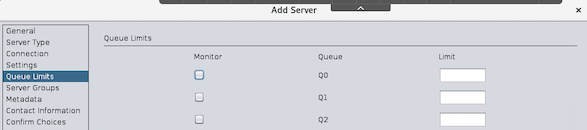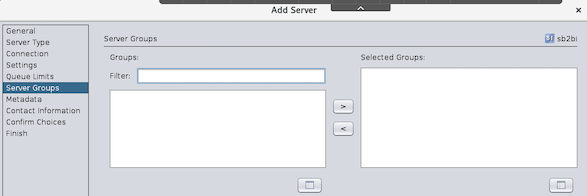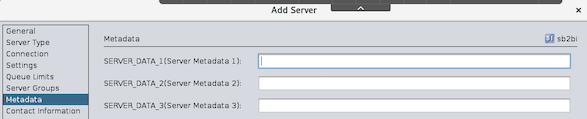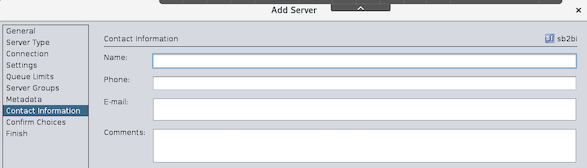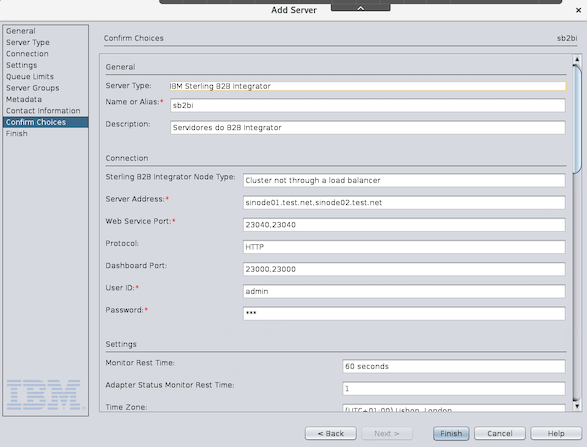IBM Sterling Control Center: Monitoração do IBM Sterling B2B Integrator: Difference between revisions
| (5 intermediate revisions by the same user not shown) | |||
| Line 1: | Line 1: | ||
Para configurarmos o Control Center Monitor para monitorar um servidor B2B Integrator, são necessários 2 passos: | Para configurarmos o Control Center Monitor para monitorar um servidor B2B Integrator, são necessários 2 passos: | ||
# Configurar um webservice no B2Bi para ser usado pelo Control Center. | |||
# Adicionar o servidor B2B no Control Center | |||
=Procedimento= | =Procedimento= | ||
| Line 29: | Line 29: | ||
6) Em ''Response Security Settings'', clique em '''Next''' | 6) Em ''Response Security Settings'', clique em '''Next''' | ||
7) Em ''Assign any Business Processes'', localize | 7) Em ''Assign any Business Processes'', clique em '''Next''' | ||
8) Em ''Assign Service Instances'', localize | |||
Sterling Control Center Service | Sterling Control Center Service | ||
| Line 35: | Line 37: | ||
mova para a caixa '''Selected''' e clique em '''Next''' | mova para a caixa '''Selected''' e clique em '''Next''' | ||
9) Em ''Assign Consumers'', localize | |||
Admin | Admin | ||
| Line 45: | Line 47: | ||
Clique em Avançar. | Clique em Avançar. | ||
10) Em ''Reliability Settings'', clique em '''Next''' | |||
11) Em ''WS-I Basic profile 1.1 Conformance Settings'', clique em '''Next''' | |||
12) Em ''Attachment Settings'', selecione | |||
Output Attachment. | Output Attachment. | ||
| Line 55: | Line 57: | ||
clique em '''Next''' | clique em '''Next''' | ||
13) Em ''Confirm'', clique '''Finish'''. | |||
==Localizando o endereço do WebService == | ==Localizando o endereço do WebService == | ||
| Line 81: | Line 83: | ||
Abra o '''IBM Control Center Console'', no meu caso: | Abra o '''IBM Control Center Console'', no meu caso: | ||
http://iccnode01.test.net:58082/ | <nowiki>http://iccnode01.test.net:58082/</nowiki> | ||
e clique em Console do Control Center. | e clique em Console do Control Center. | ||
| Line 95: | Line 97: | ||
e clique em '''Next''' | e clique em '''Next''' | ||
[[File:cc_add_servers_b2b_01.png]] | |||
3) Em '''Server type''', selecione: | 3) Em '''Server type''', selecione: | ||
| Line 101: | Line 105: | ||
e clique em '''Next''' | e clique em '''Next''' | ||
[[File:cc_add_servers_b2b_02.png]] | |||
4) Em '''Connection''', informe as características do seu ambiente, no meu caso: | 4) Em '''Connection''', informe as características do seu ambiente, no meu caso: | ||
e clique em '''Next''' | e clique em '''Next''' | ||
[[File:cc_add_servers_b2b_03.png]] | |||
5) Em '''Settings''', select '''Yes''' em | 5) Em '''Settings''', select '''Yes''' em | ||
| Line 112: | Line 120: | ||
e clique em '''Next''' | e clique em '''Next''' | ||
[[File:cc_add_servers_b2b_04.png]] | |||
6) (Opcional) Em '''Queue Limits''', informe o tamanho da fila e clique em '''Next''' | 6) (Opcional) Em '''Queue Limits''', informe o tamanho da fila e clique em '''Next''' | ||
| Line 119: | Line 129: | ||
Se o limite for excedido, o IBM Control Center gerará um message ID '''CCNS020E'''. | Se o limite for excedido, o IBM Control Center gerará um message ID '''CCNS020E'''. | ||
Quando o tamanho da queue vai no limite ou abaixo dele, ele gera um message ID '''CCNS030I''' para indicar que a fila está em conformidade. | Quando o tamanho da queue vai no limite ou abaixo dele, ele gera um message ID '''CCNS030I''' para indicar que a fila está em conformidade. | ||
[[File:cc_add_servers_b2b_05.png]] | |||
7) (Opcional) Em '''Server group''', informe o Server Group e clique em '''Next''' | 7) (Opcional) Em '''Server group''', informe o Server Group e clique em '''Next''' | ||
8) (Opcional) Em ''' | [[File:cc_add_servers_b2b_06.png]] | ||
8) (Opcional) Em '''Metadata''', e clique em '''Next''' | |||
[[File:cc_add_servers_b2b_07.png]] | |||
9) (Opcional) Em '''Contact Information''', e clique em '''Next''' | 9) (Opcional) Em '''Contact Information''', e clique em '''Next''' | ||
[[File:cc_add_servers_b2b_08.png]] | |||
10) Revise as informações e clique em '''Finish''' | 10) Revise as informações e clique em '''Finish''' | ||
[[File:cc_add_servers_b2b_09.png]] | |||
11) Clique '''Close''', para fechar wizard. | |||
Aguarde alguns instantes, e você já pode conferir o(s) servidor(es) B2B no Console e Console Web do Control Center | Aguarde alguns instantes, e você já pode conferir o(s) servidor(es) B2B no Console e Console Web do Control Center | ||
= Dicas = | |||
* [https://www.ibm.com/support/pages/sterling-b2b-integrator-server-reported-down-sterling-control-center-console Sterling B2B Integrator server reported as down on Sterling Control Center Console] | |||
= Ver também = | = Ver também = | ||
Latest revision as of 12:52, 20 October 2020
Para configurarmos o Control Center Monitor para monitorar um servidor B2B Integrator, são necessários 2 passos:
- Configurar um webservice no B2Bi para ser usado pelo Control Center.
- Adicionar o servidor B2B no Control Center
Procedimento
Configurar um webservice no B2Bi
Para ativar o monitoramento de B2Bi pelo Control Center, acesse o Dashboard do IBM Sterling B2B Integrator, no meu caso
http://sinode01.test.net:23000/dashboard/
1) Acesse o menu Administration, selecione Deployment > Web Services > Manage.
2) Em Web Services Management, seção Create, clique no botão Go!
3) Em Web Service:Name, informe
- Name: SCCInteropService
- Description: Web Service for Control Center Monitoring
e clique em Next
4) Em SOAP Transport Binding Settings, clique em Next
5) Em Request Security Settings, clique em Next
6) Em Response Security Settings, clique em Next
7) Em Assign any Business Processes, clique em Next
8) Em Assign Service Instances, localize
Sterling Control Center Service
mova para a caixa Selected e clique em Next
9) Em Assign Consumers, localize
Admin
mova para a caixa Selected e clique em Next
This is the User ID that you will specify in Control Center when you configure GIS as managed server.
Clique em Avançar.
10) Em Reliability Settings, clique em Next
11) Em WS-I Basic profile 1.1 Conformance Settings, clique em Next
12) Em Attachment Settings, selecione
Output Attachment.
clique em Next
13) Em Confirm, clique Finish.
Localizando o endereço do WebService
Após criado o webservice, vamos confirmar a url do webservice.
1) Acesse o menu Administration, selecione Deployment > Web Services > Manage.
2) Em Web Services Management, seção Search, informe
SCCInteropService
e clique no botão Go!
3) Clique em View WSDL
4) Ao abrir o WSDL, localizar como a seguir:
<soap:address location="http://sinode01.test.net:23040/soap?service=SCCInteropService" />
Pronto agora você tem o endereço do webservice. Anote, pois vamos usar no Control Center
Adicionar o servidor B2B no Control Center
Abra o 'IBM Control Center Console, no meu caso:
http://iccnode01.test.net:58082/
e clique em Console do Control Center.
Vamos adicionar os nodes de B2Bi:
1) Clique em Manage > Add Server. The Add Server wizard opens
2) Entre com:
- Name or Alias: sb2bi
- Description: Servidores do B2B Integrator
e clique em Next
3) Em Server type, selecione:
- IBM Sterling B2B Integrator
e clique em Next
4) Em Connection, informe as características do seu ambiente, no meu caso:
e clique em Next
5) Em Settings, select Yes em
- Monitor Business Processes
- Monitor File Gateway Activity
e clique em Next
6) (Opcional) Em Queue Limits, informe o tamanho da fila e clique em Next
O número máximo de queued processes que são permitidos para este servidor antes que o IBM Control Center gerar um alerta. Se o limite for excedido, o IBM Control Center gerará um message ID CCNS020E. Quando o tamanho da queue vai no limite ou abaixo dele, ele gera um message ID CCNS030I para indicar que a fila está em conformidade.
7) (Opcional) Em Server group, informe o Server Group e clique em Next
8) (Opcional) Em Metadata, e clique em Next
9) (Opcional) Em Contact Information, e clique em Next
10) Revise as informações e clique em Finish
11) Clique Close, para fechar wizard.
Aguarde alguns instantes, e você já pode conferir o(s) servidor(es) B2B no Console e Console Web do Control Center