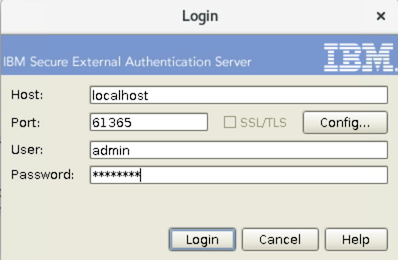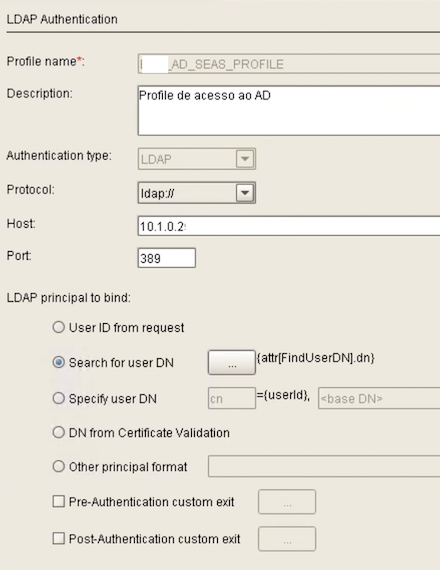IBM Sterling External Authentication Server (SEAS): Configuração para MS Active Directory: Difference between revisions
| Line 64: | Line 64: | ||
3) Clique no botão '''<big>+</big>''' | 3) Clique no botão '''<big>+</big>''' | ||
4) | 4) Em "LDAP Authentication", informe os dados e clique em '''Next''' | ||
* Profile Name: TESTE_MSAD_SEAS_PROFILE | |||
* Authentication Type: LDAP | |||
* Protocol: ldap | |||
* Host: <IP_SERVIDOR_LDAP> | |||
* Port: <PORTA_DO_LDAP> | |||
* LDAP principal to bind: selecione Search for user DN | |||
clique no botão '''<big>...</big>''' | |||
4.1) Em "LDAP Attribute Query Definition ", informe | |||
* Name: FindUserDN | |||
* Description: Query to Search Directory for User DN | |||
* Connection specification: selecione '''Use globally defined connection...''' | |||
resultado final: | |||
[[File:seas-config-auth-definition-01.png]] | [[File:seas-config-auth-definition-01.png]] | ||
5) Informe os dados "LDAP Connection Settings" e clique em '''Next''' | 5) Informe os dados "LDAP Connection Settings" e clique em '''Next''' | ||
6) Em "Change Password Settings", não vamos permitir troca de senha e clique em '''Next''' | 6) Em "Change Password Settings", não vamos permitir troca de senha e clique em '''Next''' | ||
7) Informe os dados "Attribute Query Definition" e clique em '''Next''' | 7) Informe os dados "Attribute Query Definition" e clique em '''Next''' | ||
8) Informe os dados "Attribute Assertion Definition" e clique em '''Next''' | 8) Informe os dados "Attribute Assertion Definition" e clique em '''Next''' | ||
10) Informe os dados "Application Output Definition" e clique em '''Next''' | 10) Informe os dados "Application Output Definition" e clique em '''Next''' | ||
11) Confirme os dados e clique em '''Save''' | 11) Confirme os dados e clique em '''Save''' | ||
12) Clique em '''Close''' | 12) Clique em '''Close''' | ||
13) O novo perfil foi criado | 13) O novo perfil foi criado | ||
= Ver também = | = Ver também = | ||
Revision as of 19:42, 8 October 2020
Devemos criar um perfil de autenticação no SEAS.
Importante: O nome dado ao profile deverá ser usando na configuração dos demais produtos.
Procedure
Iniciando o SEAS
Execute o comando:
seasuser$ cd /home/seasuser/IBM/SEAS/bin seasuser$ ./startSeas.sh
Acessando o console de administração
- Através da Web:
Acessar a url
http://<ip_servidor_seas>:61365
Clicar no link para acessar o console.
- Através da linha de comando
1) Execute o comando:
seasuser$ cd /home/seasuser/IBM/SEAS/bin seasuser$ ./startGUI.sh
2) Informe os dados de login
Configurando a System-Wide LDAP Connection Definition
Vamos criar uma conexão LDAP global
1) Clique no menu Manage > System Setting e clique na tab Connection Definitions.
2) Clique no botão +
3) Informe os dados da conexão e clique em Next
- Name: TEST_MSAD_CONNECTION
- Protocol: ldap
- Host: <IP_SERVIDOR_ACTIVE_DIRECTORY>
- Port: 389
- Authentication Method: Simple
- Principal Name: <USUARIO_CONEXAO_LDAP>
- Principal Password: <SENHA>
- LDAP Version: 3
4) Confirme os dados e clique em Save
5) Em Finish e clique em Close
Configurando LDAP Authentication
3) Clique no botão +
4) Em "LDAP Authentication", informe os dados e clique em Next
- Profile Name: TESTE_MSAD_SEAS_PROFILE
- Authentication Type: LDAP
- Protocol: ldap
- Host: <IP_SERVIDOR_LDAP>
- Port: <PORTA_DO_LDAP>
- LDAP principal to bind: selecione Search for user DN
clique no botão ...
4.1) Em "LDAP Attribute Query Definition ", informe
- Name: FindUserDN
- Description: Query to Search Directory for User DN
- Connection specification: selecione Use globally defined connection...
resultado final:
5) Informe os dados "LDAP Connection Settings" e clique em Next
6) Em "Change Password Settings", não vamos permitir troca de senha e clique em Next
7) Informe os dados "Attribute Query Definition" e clique em Next
8) Informe os dados "Attribute Assertion Definition" e clique em Next
10) Informe os dados "Application Output Definition" e clique em Next
11) Confirme os dados e clique em Save
12) Clique em Close
13) O novo perfil foi criado