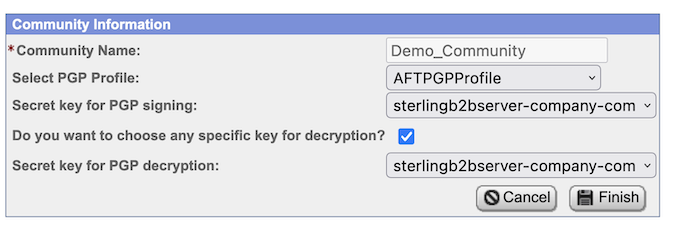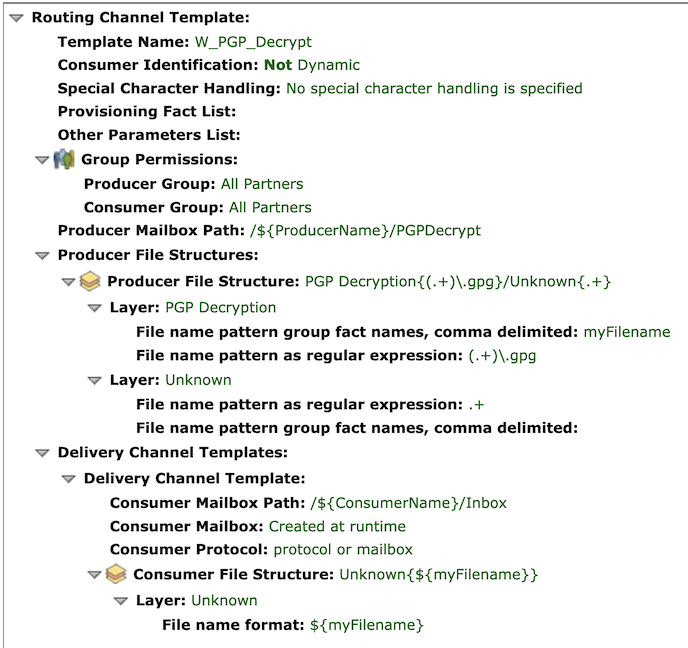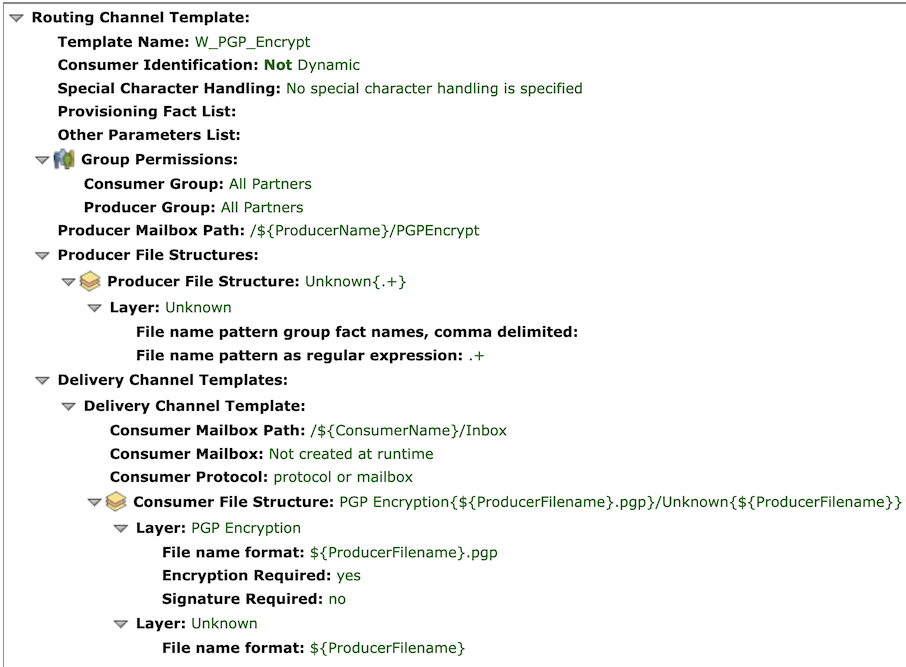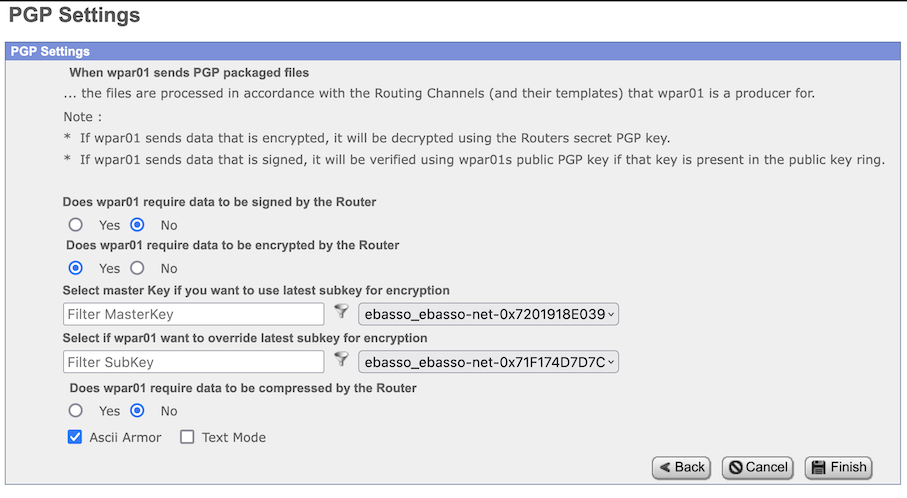IBM Sterling: Guide to Using PGP Native for Secure Data Exchange on IBM Sterling Filegateway: Difference between revisions
| Line 61: | Line 61: | ||
[[File:Native-pgp-sfg-user-profile.png]] | [[File:Native-pgp-sfg-user-profile.png]] | ||
4) Create the channel between '''System01''' and '''Company01''', using the template '''W_PGP_Encrypt''' | 4) Create the channel between '''System01''' and '''Company01''', using the template '''W_PGP_Encrypt'''. | ||
* Template Name: W_PGP_Encrypt | * Template Name: W_PGP_Encrypt | ||
| Line 72: | Line 68: | ||
* Mailbox Path: /System01/PGP_Encrypt | * Mailbox Path: /System01/PGP_Encrypt | ||
5) To test, login in myFilegateway using '''System01''' partner, upload file '''MyFileName.txt''' in the mailbox /System01/PGP_Encrypt | |||
6) To check, login in myFilegateway using '''Company01''' partner at '''/Inbox''' for encrypted file | |||
= Receive Encrypted File and Decrypt file = | = Receive Encrypted File and Decrypt file = | ||
Revision as of 20:53, 26 September 2023
This guide will walk you through the basics of using IBM Sterling File Gateway with native PGP to create and manage encryption keys, encrypt and decrypt files, and exchange secure messages.
This guide is complemented by the following articles:
- Linux: GNU GPG Usage Guide (English) or Linux: Guia de Uso do GNU GPG (Brazilian Portuguese)
- IBM Sterling: Guide to Using PGP Native for Secure Data Exchange on IBM Sterling B2Bi
- IBM Sterling: Guide to Using PGP Native for Secure Data Exchange on IBM Sterling Filegateway
Getting Started with Sterling File Gateway
1. Configure PGP on Sterling File Gateway Community
In the SFG UI in the main menu go to Participants > Communities
Click on the add button.
Add a community, example Company Community
Fill out all relevant information for this community:
- Secret key for PGP signing: sterlingb2bserver-company-com
- Secret key for PGP decrypting: sterlingb2bserver-company-com
Click Next and Finish.
2. Create a RCT for PGP Decrypt
3. Create a RCT for PGP Encrypt
Send Encrypted Files
In this example, the Sistem01 system will send a file to a business partner Company01.
Sterling File Gateway will encrypt the file with the Company01 public key.
For our test we are not using protocols, we send to the Mailbox only.
To do this we will need:
1) Create partner System01 and partner Company01
2) Import the public key of partner Company01 into Sterling B2B.
3) Associate the imported public key with the Company01 partner profile
4) Create the channel between System01 and Company01, using the template W_PGP_Encrypt.
- Template Name: W_PGP_Encrypt
- Producer: System01
- Consumer: Company01
- Mailbox Path: /System01/PGP_Encrypt
5) To test, login in myFilegateway using System01 partner, upload file MyFileName.txt in the mailbox /System01/PGP_Encrypt
6) To check, login in myFilegateway using Company01 partner at /Inbox for encrypted file
Receive Encrypted File and Decrypt file
In this example, the Company02 system will send a file to a partner System02.
Sterling File Gateway will decrypt the file with Secret key for PGP decrypting: "sterlingb2bserver-company-com"
For our test we are not using protocols, we send to the Mailbox only.
To do this we will need:
1) Create partner System02 and partner Company02
2) Export the public key of partner sterlingb2bserver-company-com into Sterling B2B, and send to Company02
3) Create the channel between Company02 and System02, using the template W_PGP_Decrypt
To test, encrypt file myFileName.txt. This will generate file myFileName.txt.gpg. Using Company02, login in myFilegateway and upload file to mailbox /PGP_Decrypt
Create a Channel for Decrypt
- Template Name: W_PGP_Decrypt
- Producer: Company02
- Consumer: System02
- Mailbox Path: /Company02/PGP_Decrypt