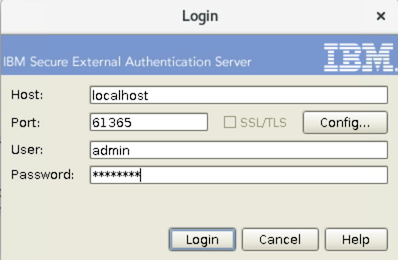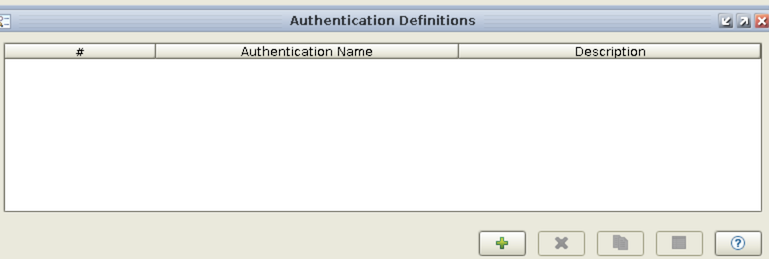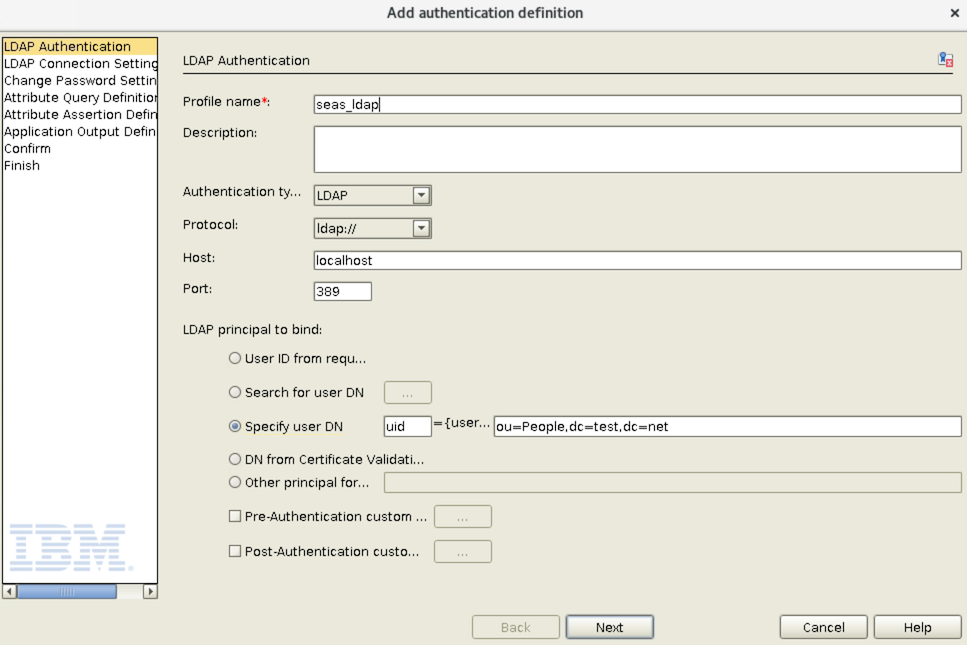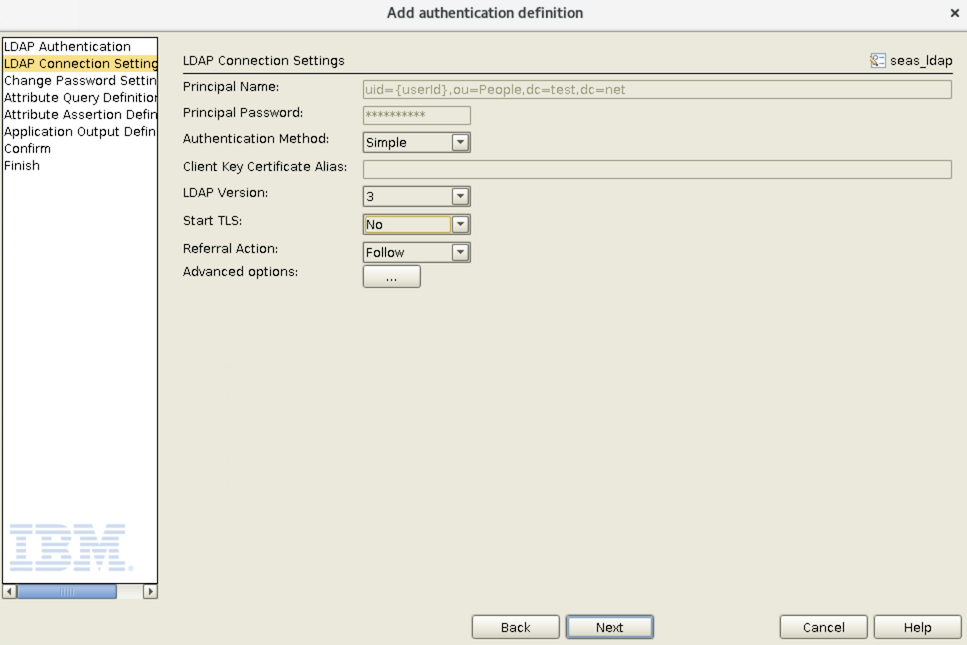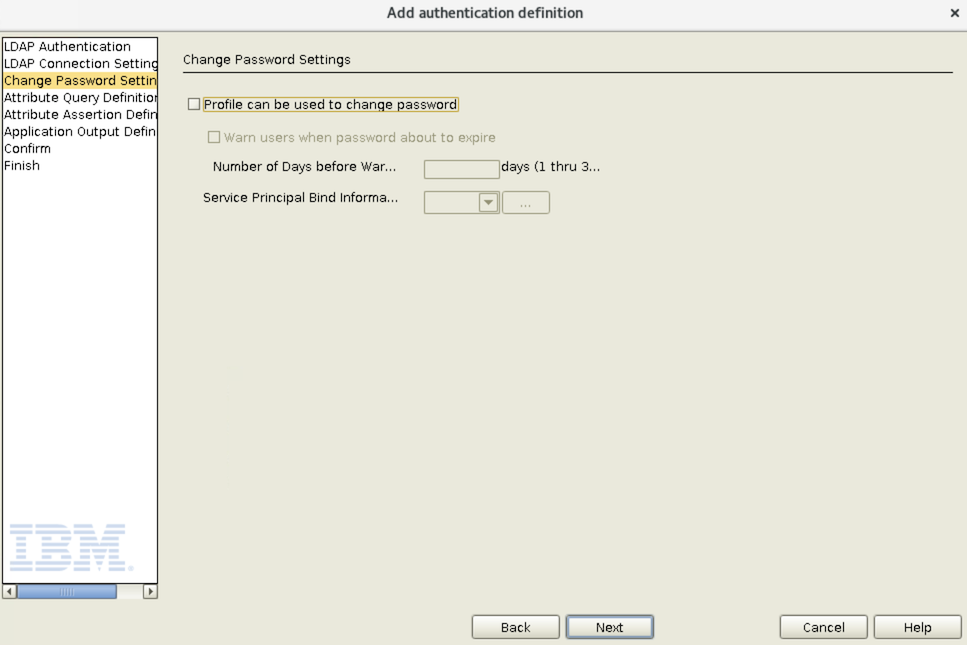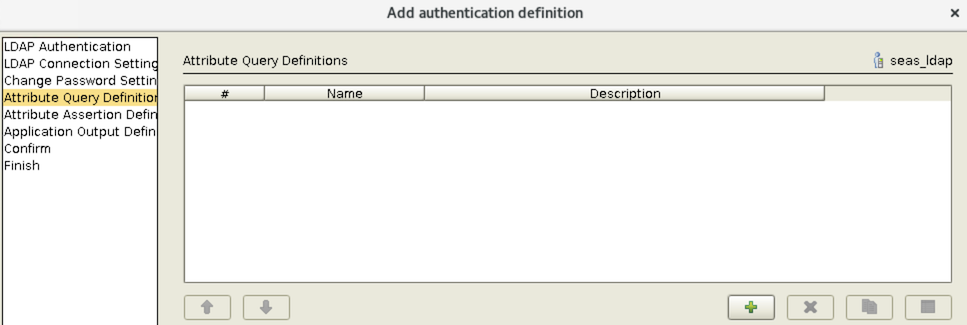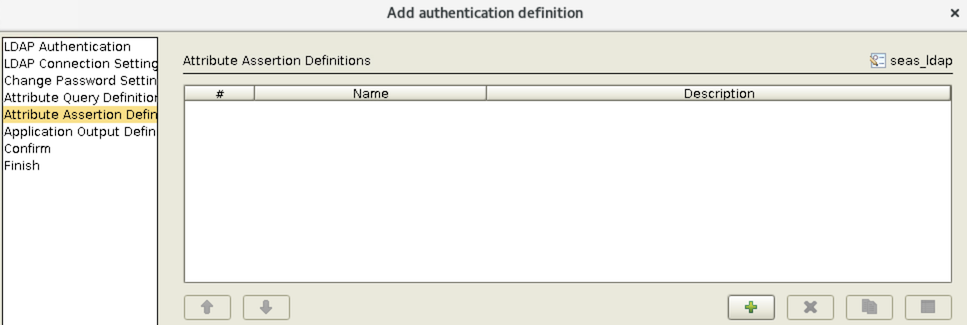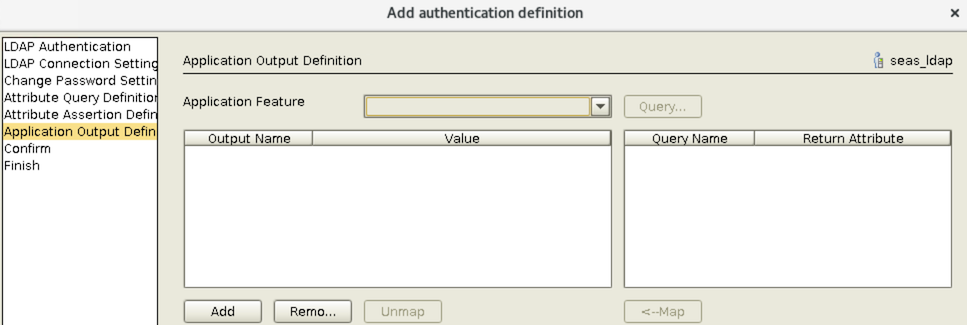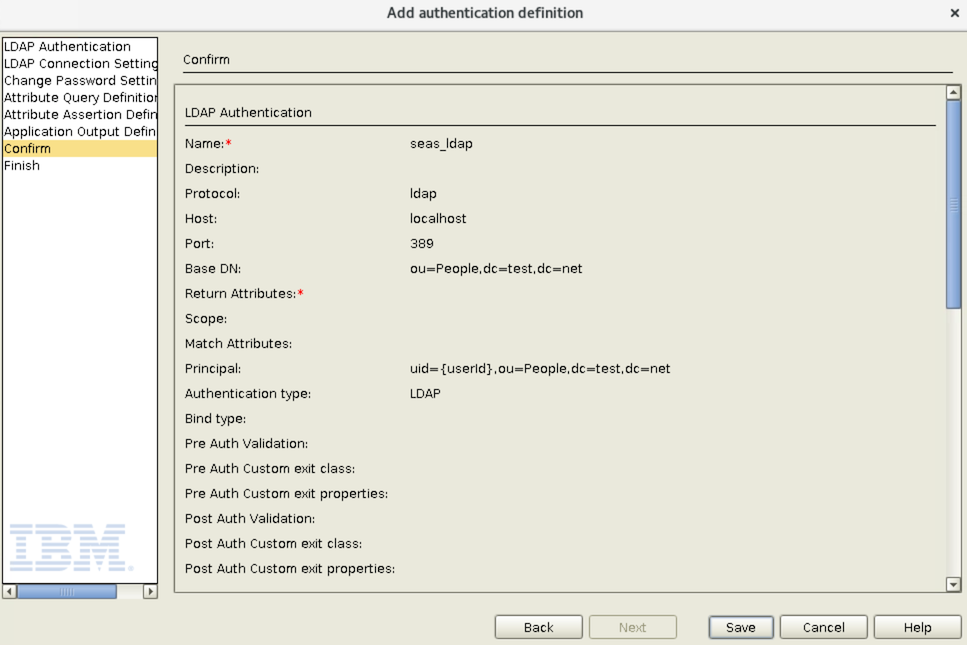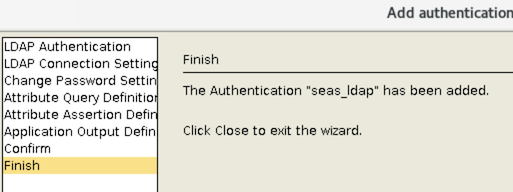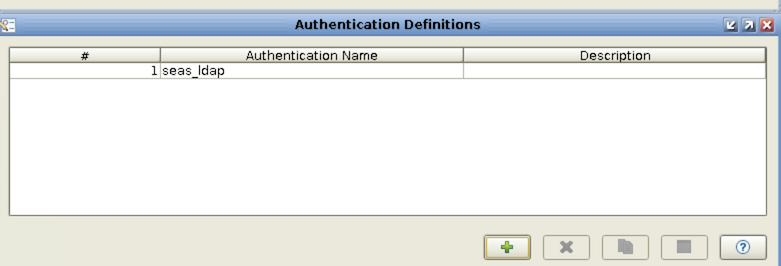IBM Sterling External Authentication Server (SEAS): Configuração para OpenLDAP: Difference between revisions
No edit summary |
|||
| Line 14: | Line 14: | ||
== | == Acessando o console de administração== | ||
* Através da Web: | |||
Acessar a url | |||
http://<ip_servidor_seas>:61365 | |||
Clicar no link para acessar o console. | |||
* Através da linha de comando | |||
1) Execute o comando: | 1) Execute o comando: | ||
| Line 25: | Line 35: | ||
[[File:seas-config-50.png]] | [[File:seas-config-50.png]] | ||
= Configurando para o LDAP Authentication= | |||
== Exemplo para o OpenLDAP == | |||
3) Clique no botão '''<big>+</big>''' | 3) Clique no botão '''<big>+</big>''' | ||
| Line 65: | Line 80: | ||
[[File:seas-config-60.png]] | [[File:seas-config-60.png]] | ||
= Ver também = | = Ver também = | ||
Revision as of 17:25, 8 October 2020
Devemos criar um perfil de autenticação no SEAS.
Importante: O nome dado ao profile deverá ser usando na configuração dos demais produtos.
Procedure
Iniciando o SEAS
Execute o comando:
seasuser$ cd /home/seasuser/IBM/SEAS/bin seasuser$ ./startSeas.sh
Acessando o console de administração
- Através da Web:
Acessar a url
http://<ip_servidor_seas>:61365
Clicar no link para acessar o console.
- Através da linha de comando
1) Execute o comando:
seasuser$ cd /home/seasuser/IBM/SEAS/bin seasuser$ ./startGUI.sh
2) Informe os dados de login
Configurando para o LDAP Authentication
Exemplo para o OpenLDAP
3) Clique no botão +
4) Informe os dados "LDAP Authentication" e clique em Next
5) Informe os dados "LDAP Connection Settings" e clique em Next
6) Informe os dados "Change Password Settings" e clique em Next
7) Informe os dados "Attribute Query Definition" e clique em Next
8) Informe os dados "Attribute Assertion Definition" e clique em Next
10) Informe os dados "Application Output Definition" e clique em Next
11) Confirme os dados e clique em Save
12) Clique em Close
13) O novo perfil foi criado